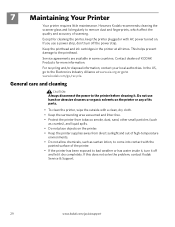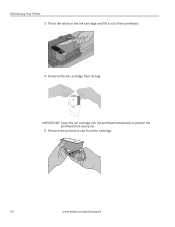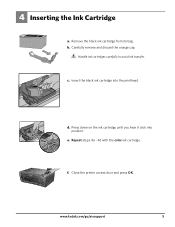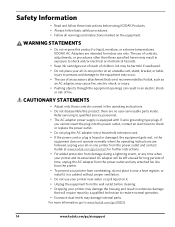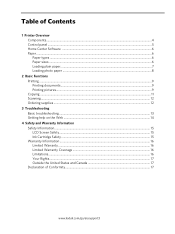Kodak ESP 5250 Support Question
Find answers below for this question about Kodak ESP 5250 - All-in-one Printer.Need a Kodak ESP 5250 manual? We have 4 online manuals for this item!
Question posted by fbg79530 on December 18th, 2011
How To Fix Esp5250 Printhead Carriage Jam? No Debris & Re-seated Ink Cartridges
can manually run print carriage back&forth easliy. when power up, carriage will move all the way to right, as you stand in front of printer
Current Answers
Related Kodak ESP 5250 Manual Pages
Similar Questions
How To Fix A Printhead Carriage Jam 7250
(Posted by djmooMCLI 9 years ago)
How To Fix A Printhead Carriage Jam
(Posted by Smartreym 10 years ago)
Kodak Esp5250 Printhead Carriage Jam
I cant clear this jam although there is no obstruction in the carriage. There seems to be a strip l...
I cant clear this jam although there is no obstruction in the carriage. There seems to be a strip l...
(Posted by jaasante 10 years ago)
How To Fix A Printhead Carriage Jam?
I do not see anything that is jamming the cartridge but it will not move from the left side of the p...
I do not see anything that is jamming the cartridge but it will not move from the left side of the p...
(Posted by johaba 11 years ago)
How Do I Install The Ink Cartridge On The Kodak Esp 5250
(Posted by Anonymous-27742 12 years ago)