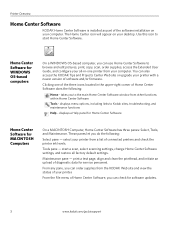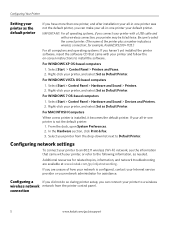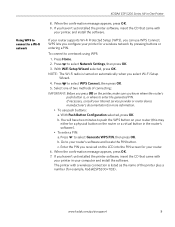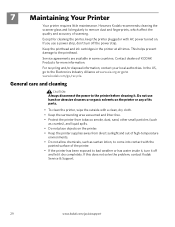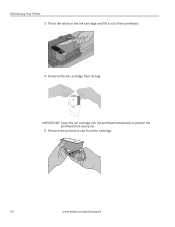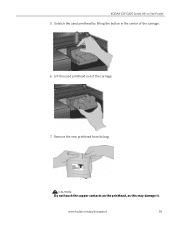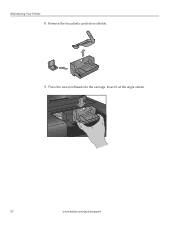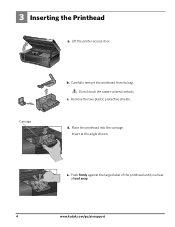Kodak ESP 5250 Support Question
Find answers below for this question about Kodak ESP 5250 - All-in-one Printer.Need a Kodak ESP 5250 manual? We have 4 online manuals for this item!
Question posted by jaasante on May 30th, 2013
Kodak Esp5250 Printhead Carriage Jam
I cant clear this jam although there is no obstruction in the carriage.
There seems to be a strip loose at the very front part of the carriage
Current Answers
Related Kodak ESP 5250 Manual Pages
Similar Questions
Kodak Esp 7250 All In One Printer Printhead Carriage Jam
I have been unable to find the printer error codes 3515,3525,3527,3601,3618,3619 to assist me in res...
I have been unable to find the printer error codes 3515,3525,3527,3601,3618,3619 to assist me in res...
(Posted by petermadariaga 9 years ago)
How Do I Fix A Kodak Esp 5210 Printhead Carriage Jam
(Posted by PTRUJjrd 10 years ago)
Code 3527 - Printhead Carriage Jam?
what do I do when I keep getting code 3527 - Printhead carriage jam?
what do I do when I keep getting code 3527 - Printhead carriage jam?
(Posted by evelynngray 11 years ago)
Printhead Carriage Jam
It says there is aprinthead carriage jam - I have followed the instructions - there is no obstructio...
It says there is aprinthead carriage jam - I have followed the instructions - there is no obstructio...
(Posted by claireallen75 12 years ago)
How To Fix Esp5250 Printhead Carriage Jam? No Debris & Re-seated Ink Cartridges
can manually run print carriage back&forth easliy. when power up, carriage will move all the way...
can manually run print carriage back&forth easliy. when power up, carriage will move all the way...
(Posted by fbg79530 12 years ago)