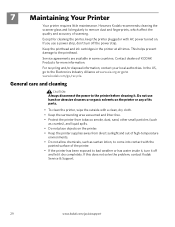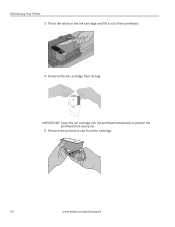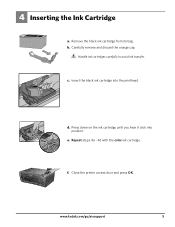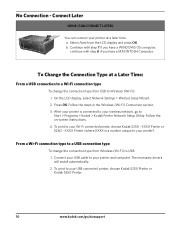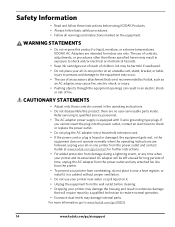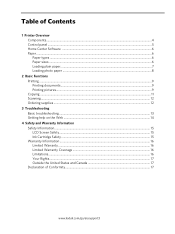Kodak ESP 5250 Support Question
Find answers below for this question about Kodak ESP 5250 - All-in-one Printer.Need a Kodak ESP 5250 manual? We have 4 online manuals for this item!
Question posted by hubam on February 7th, 2014
Kodak 5250 Printer Won't Take New Ink Cartridge
The person who posted this question about this Kodak product did not include a detailed explanation. Please use the "Request More Information" button to the right if more details would help you to answer this question.
Current Answers
Related Kodak ESP 5250 Manual Pages
Similar Questions
My Printer Wont Print. I Have Put In New Ink Cartridge And It Will Not Print
(Posted by stansplayroom 8 years ago)
My Kodak Esp 5250 Will Not Recognize A New Ink Cartridge
(Posted by klawebpo 10 years ago)
Kodak Esp 5200 Printer Does Not Recognize New Ink Cartridges
(Posted by cuddAN 10 years ago)
Installed New Ink Cartridge, Printer Still Says Install Black Ink
THe ink I installed is full and the Kodak brand yet my printer keeps telling me to install new black...
THe ink I installed is full and the Kodak brand yet my printer keeps telling me to install new black...
(Posted by heathjen28 11 years ago)
Printer Stopped Printing Even With New Ink Cartridges Installed.
(Posted by Papacharliewilcox 11 years ago)