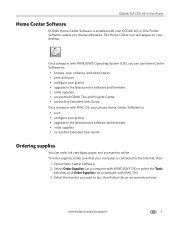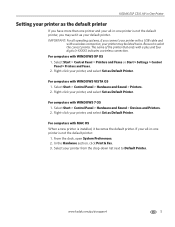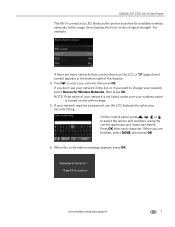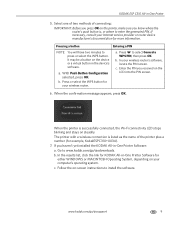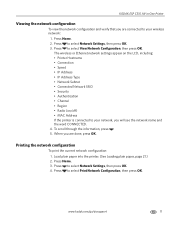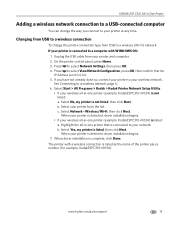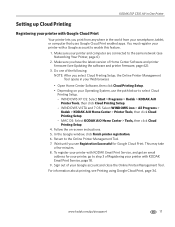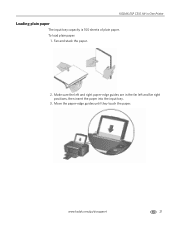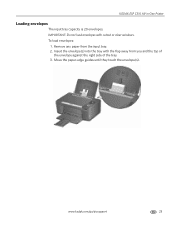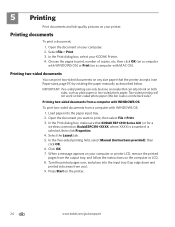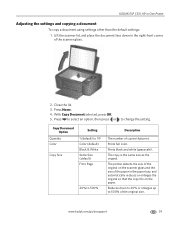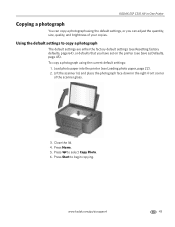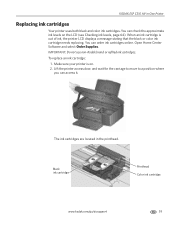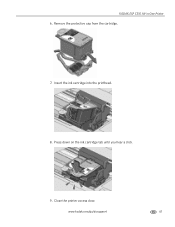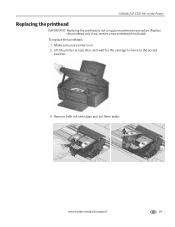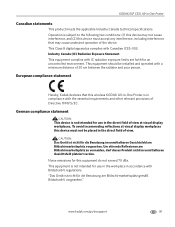Kodak C310 Support Question
Find answers below for this question about Kodak C310 - EASYSHARE Digital Camera.Need a Kodak C310 manual? We have 2 online manuals for this item!
Question posted by trynetokn on April 23rd, 2014
How To Reset Black Ink Kodak Esp C310
Current Answers
Answer #1: Posted by waelsaidani1 on April 23rd, 2014 5:44 AM
-
Plug in your Kodak printer, and press the "On/Off" button to turn it on.
-
Press the "Home" button, located beside the "Back" button, to display the menu options.
-
Select "Maintenance" by pressing the down arrow symbol. Scroll down to "Check Ink Levels," and press "OK." You will see the correct ink level that is in the cartridges.
-
Scroll down to "Printer Settings" using the down arrow, and press "OK." Select "Reset All Settings" and then "OK" to reset the monitor.