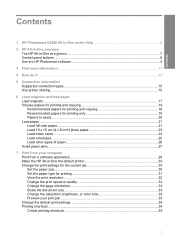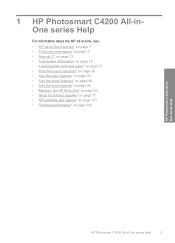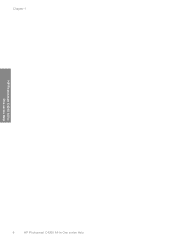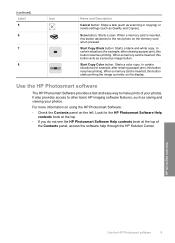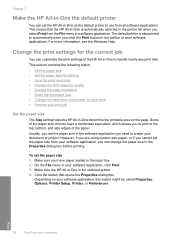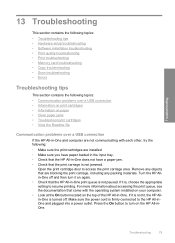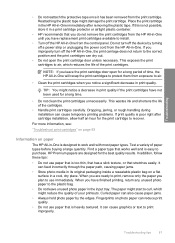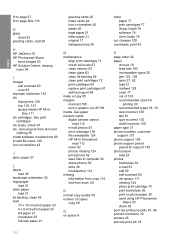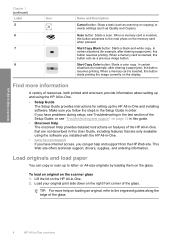HP Photosmart C4200 Support Question
Find answers below for this question about HP Photosmart C4200 - All-in-One Printer.Need a HP Photosmart C4200 manual? We have 3 online manuals for this item!
Question posted by jrobb3 on June 11th, 2023
How Do I Print 5 X 7 Paper On C4200
Current Answers
Answer #1: Posted by SonuKumar on June 11th, 2023 9:26 PM
- Prepare the printer: Make sure your printer is powered on and connected to your computer or device. Also, ensure that you have the appropriate printer drivers installed.
- Load the paper: Open the paper tray or feeder on the printer. Adjust the paper guides to fit the 5 x 7 paper size. Place the paper stack gently into the tray, making sure it is aligned correctly.
- Adjust printer settings: Open the document or image you want to print on your computer. Go to the "Print" menu or press "Ctrl + P" to open the print dialog box.
- Select the printer: Choose the C4200 printer from the list of available printers. If necessary, click on "Printer Properties" or "Printer Preferences" to access more options.
- Set paper size: Look for the paper size settings in the print dialog box or the printer properties. Choose the 5 x 7 paper size from the available options. If you don't see the exact size, select a similar size, such as 5 x 7 inches or 127 x 178 mm.
- Adjust print settings: Depending on your preferences, you can adjust other print settings such as print quality, orientation (portrait or landscape), and color options.
- Print the document: Once you have set the desired print settings, click on the "Print" button to start the printing process. The printer will take the 5 x 7 paper from the tray and print your document or image accordingly.
Remember to check the printer manual or consult the manufacturer's website for specific instructions related to the C4200 printer model, as the steps may vary slightly.
Please respond to my effort to provide you with the best possible solution by using the "Acceptable Solution" and/or the "Helpful" buttons when the answer has proven to be helpful.
Regards,
Sonu
Your search handyman for all e-support needs!!
Related HP Photosmart C4200 Manual Pages
Similar Questions
The paper is feeding into the printer correctly but it is still printing outside of the card itself....