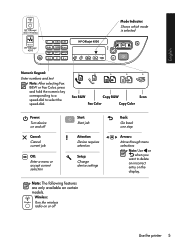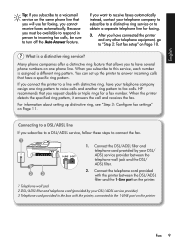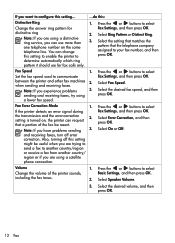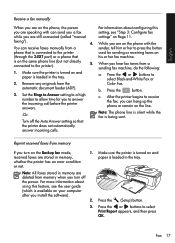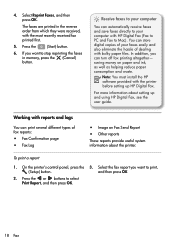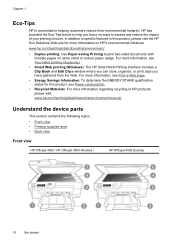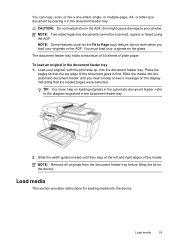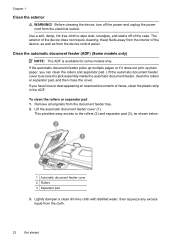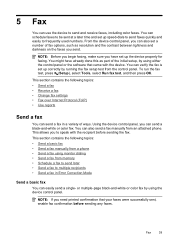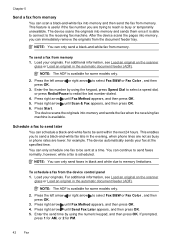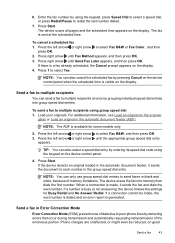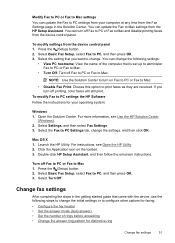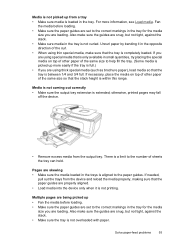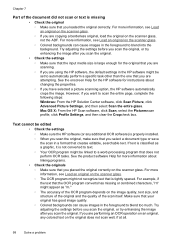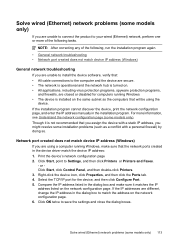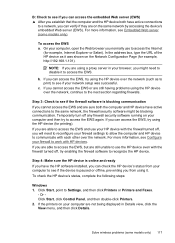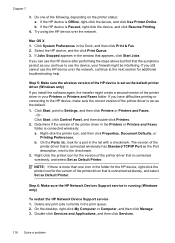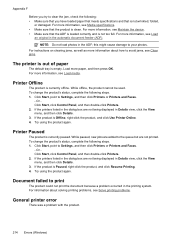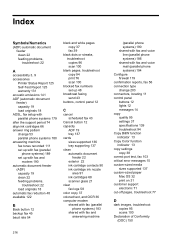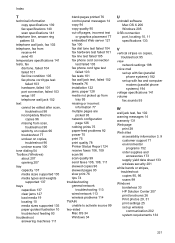HP Officejet 4500 Support Question
Find answers below for this question about HP Officejet 4500 - All-in-One Printer - G510.Need a HP Officejet 4500 manual? We have 3 online manuals for this item!
Question posted by irsastorr on October 6th, 2013
How To Scan And Fax Multiple Pages For A Officejet 4500 That Is Double Sided
The person who posted this question about this HP product did not include a detailed explanation. Please use the "Request More Information" button to the right if more details would help you to answer this question.
Current Answers
Related HP Officejet 4500 Manual Pages
Similar Questions
How To Fax Multiple Pages With Hp Officejet 4500 G510a
(Posted by mese 9 years ago)
Hp Officejet 4500 How To Fax Multiple Pages
(Posted by shePpaw 10 years ago)
Which Page Goes On Top When I Fax Multiple Pages On My Hp Officejet 4500
(Posted by mahesDava 10 years ago)
Faxing Multiple Pages From Glass With Hp6700plus
how do I fax multiple pages from my hp6700plus without having to redial number between each page?
how do I fax multiple pages from my hp6700plus without having to redial number between each page?
(Posted by djbattiato 11 years ago)
How Do I Scan A Multiple Page Document With A Hp Officejet 4620
How do I scan a multiple page PDF doc with an HP Officejet 4620?
How do I scan a multiple page PDF doc with an HP Officejet 4620?
(Posted by advdesi 11 years ago)