HP L7590 Support Question
Find answers below for this question about HP L7590 - Officejet Pro All-in-One Color Inkjet.Need a HP L7590 manual? We have 3 online manuals for this item!
Question posted by giacbMICA on January 20th, 2014
L7590 Won't Install
The person who posted this question about this HP product did not include a detailed explanation. Please use the "Request More Information" button to the right if more details would help you to answer this question.
Current Answers
There are currently no answers that have been posted for this question.
Be the first to post an answer! Remember that you can earn up to 1,100 points for every answer you submit. The better the quality of your answer, the better chance it has to be accepted.
Be the first to post an answer! Remember that you can earn up to 1,100 points for every answer you submit. The better the quality of your answer, the better chance it has to be accepted.
Related HP L7590 Manual Pages
HP Jetdirect External Print Server Products - External USB Compatibility - Page 2
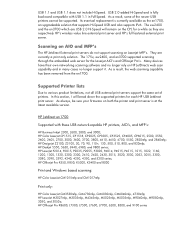
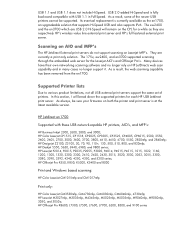
...devices have their own networking scanning software and no longer support it. As a result, the web scanning capability has been removed from the en1700. HP Jetdirect en1700
Supported with USB 1.1 in many cases no longer rely on the CPL for the Laserjet AIO's and Officejet Pro.... HP Officejet Pro K8600, L7300, L7500, L7600, L7700, 6200, 8500, and 9100 series HP Color LaserJet CP1515...
HP Jetdirect External Print Server Products - External USB Compatibility - Page 3
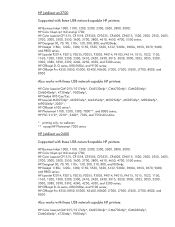
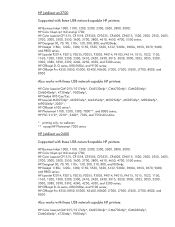
... Photosmart 1100, 1200, 1300, 7000**, and 8000 series; HP Officejet Pro K550, K850, K5300, K5400, K8600, L7300, L7500, L7600, L7700, 8000, and 8500
Also works with these USB network-capable HP printers:
HP Business Inkjet 1000, 1100, 1200, 2280, 2300, 2600, 2800, 3000; HP Color LaserJet CP1515, CP1518, CP3505, CP3525, CP4005, CP6015, 1500, 2500...
HP Jetdirect External Print Server Products - External USB Compatibility - Page 4
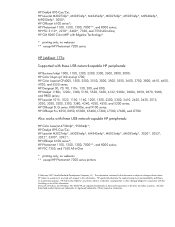
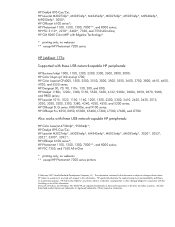
... merchantability and fitness for any kind with these USB network-capable HP peripherals:
HP Color LaserJet 4730mfp*, 9500mfp*; HP Officejet Pro K550, K850, K5300, K5400, L7300, L7500, L7600, and L7700
Also works ...with respect to change without notice. HP Deskjet 895 Cse/Cxi; HP Color Inkjet cp1160 and cp1700; HP Photosmart 1100, 1200, 1300, 7000**, and 8000 series; All other...
Setup Guide - Page 6
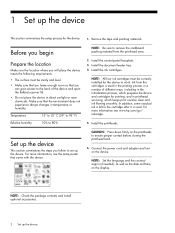
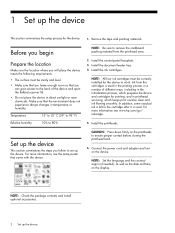
... work. Ink from the printhead area.
2.
1 Set up the device. Make sure that you follow to set up the device
This section summarizes the setup process for the device. 1.
Install the document feeder tray. 4.
NOTE: Check the package contents and install optional accessories.
2 Set up the device Install the control-panel faceplate. 3. In addition, some residual ink...
Setup Guide - Page 7
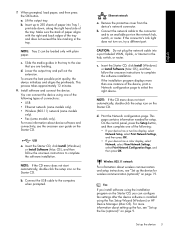
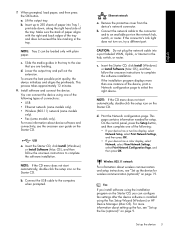
... Print Network Settings, and then press OK. • If your device has a color display, select Network, select View Network Settings, select Print Network Configuration Page, and then press OK.
NOTE: Tray 2 can configure fax settings after the device software is installed using the installation program on the network hub, switch, or router. Slide the media...
Setup Guide - Page 8
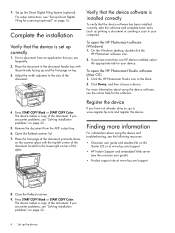
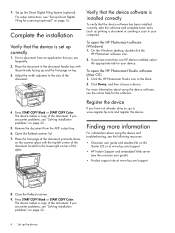
... user guide and readme file on page 22.
5.
Complete the installation
Verify that the device is installed correctly
To verify that you encounter problems, see "Solving installation problems" on top.
3. The device makes a copy of the document. Press START COPY Black or START COPY Color.
On the Windows desktop, double-click the HP Photosmart software icon...
Setup Guide - Page 12
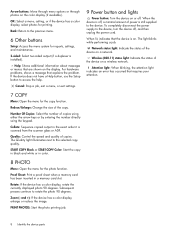
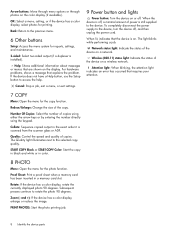
....
Help: Shows additional information about messages or menus that the device is installed). For hardware problems, shows a message that requires your attention.
7 COPY
Menu: Open the menu for printing. When lit, indicates that are shown on a wireless network. Collate: Sequence copied output in color.
8 PHOTO
Menu: Open the menu for reports, settings, and...
Setup Guide - Page 32
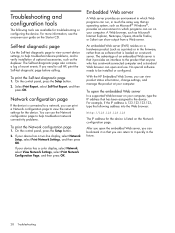
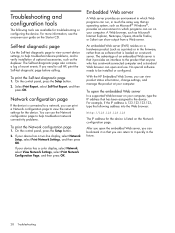
...28 Troubleshooting Select Print Report, select Self-Test Report, and then press OK. If your device has a color display, select Network, select View Network Settings, select Print Network Configuration Page, and then press...an interface to the product that you need to verify installation of recent events.
If you can use . If your device has a two-line display, select Network Setup, select...
User Guide - Page 5


... ...15 Control panel buttons and lights 16 Color display ...18 Two-line display ...19 Connection information ...19
2 Install the accessories Install the duplexer ...21 Install Tray 2 ...21 Turn on accessories in the... messages ...25 Warning messages ...25 Error messages ...25 Critical error messages ...25 Change device settings ...25 Use the HP Solution Center (Windows 26 Use the HP photo and ...
User Guide - Page 9
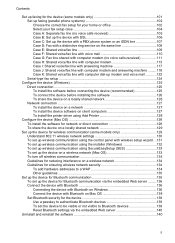
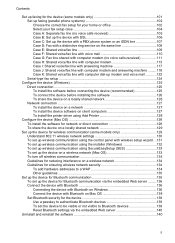
...-type fax setup ...124
Configure the device (Windows 125 Direct connection ...125 To install the software before connecting the device (recommended 125 To connect the device before installing the software 126 To share the device on a locally shared network 126 Network connection ...127 To install the device on a network 127 To install the device software on client computers 127 To...
User Guide - Page 22
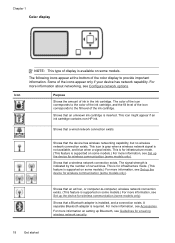
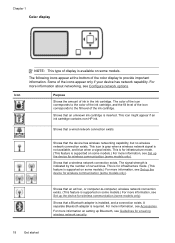
... no wireless network connection exists. This icon is gray when a wireless network signal is installed, and a connection exists.
Chapter 1 Color display
NOTE: This type of display is available on some models.) For more information, see Set up the device for wireless communication (some models only).
Shows that a wireless network connection exists.
For more...
User Guide - Page 60
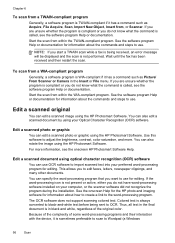
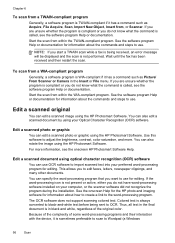
...you are unsure whether the program is compliant or you do not have word-processing software installed on your Optical Character Recognition (OCR) software. Edit a scanned original
You can use... device, it is called , see the software program Help or documentation. The OCR software does not support scanning colored text. NOTE: If you want to adjust the brightness, contrast, color ...
User Guide - Page 75
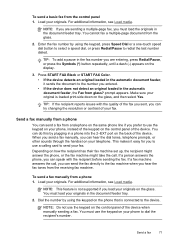
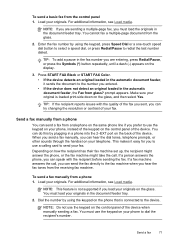
... a fax manually from the glass.
2. You must use the keypad on your phone, instead of the device when manually sending a fax.
You must load your phone to redial the last number dialed. Dial the... on the glass, and then select Yes. Press START FAX Black or START FAX Color. • If the device detects an original loaded in the automatic document feeder, it easy for you can try...
User Guide - Page 76
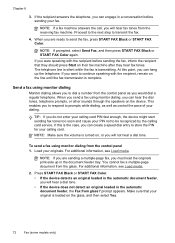
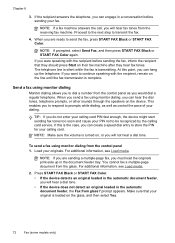
...the document feeder tray. Load your dialing. Press START FAX Black or START FAX Color. • If the device detects an original loaded in the automatic document feeder, you can hear the dial ...PIN not to dial a number from the receiving fax machine.
At this is turned on the device.
When you send a fax using monitor dialing
Monitor dialing allows you to be recognized by ...
User Guide - Page 100
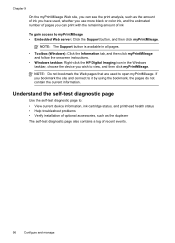
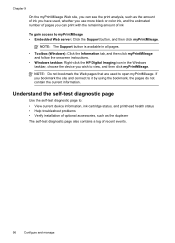
...self-test diagnostic page to: • View current device information, ink cartridge status, and printhead health status • Help troubleshoot problems • Verify installation of optional accessories, such as the amount of ink... Do not bookmark the Web pages that are used , whether you use more black or color ink, and the estimated number of pages you can see the print analysis, such as ...
User Guide - Page 129
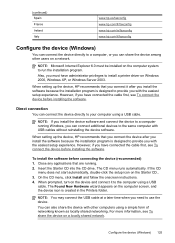
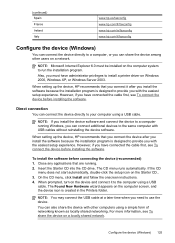
... same computer with the easiest setup experience. Close any applications that you connect it after you install the software because the installation program is created in the Printers folder. NOTE: If you install the device software and connect the device to a computer running . 2. Insert the Starter CD into the CD drive. You can also share...
User Guide - Page 140
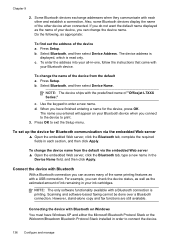
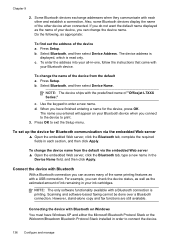
..., as well as appropriate:
To find out the address of "Officejet L7XXX Series."
To set up the device for the device, press OK. For example, you have Windows XP and either the Microsoft Bluetooth Protocol Stack or the Widcomm/Broadcom Bluetooth Protocol Stack installed in -one, follow the instructions that came with Bluetooth on...
User Guide - Page 144
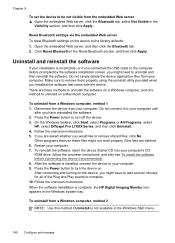
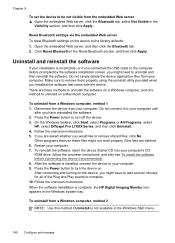
Uninstall and reinstall the software
If your installation is installed, connect the device to uninstall and then reinstall the software.
On the Windows taskbar, click Start, select Programs or All Programs, select
HP, select Officejet Pro L7XXX Series, and then click Uninstall. 4. Follow the onscreen instructions. 5. Other programs that use these files might not work properly...
User Guide - Page 145
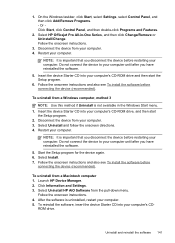
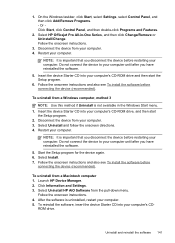
... start
the Setup program. 2. Do not connect the device to your computer. 4. Select HP Officejet Pro All-in the Windows Start menu. 1.
1. Follow the onscreen instructions. 4.
Follow the onscreen instructions and also see To install the software before connecting the device (recommended). Start the Setup program for the device again. 6. On the Windows taskbar, click Start...
Similar Questions
How To Install Hp Officejet Pro L7590 Wireless
(Posted by donbomarce 9 years ago)
Error Message When Installing Software Hp Officejet Pro L7590 When Configuring
device
device
(Posted by joFinger 9 years ago)
How To Install Officejet Pro 8600 Plus Without The Cd
(Posted by erikGor 10 years ago)
How To Install Officejet Pro 8600 Without Setup Disk
(Posted by jblcecys 10 years ago)
Hp L7590 - Officejet Pro All-in-one Color Inkjet.
how do i chance the header on my printer?
how do i chance the header on my printer?
(Posted by annette98254 11 years ago)


