HP L7590 Support Question
Find answers below for this question about HP L7590 - Officejet Pro All-in-One Color Inkjet.Need a HP L7590 manual? We have 3 online manuals for this item!
Question posted by rljim on February 5th, 2014
How To Clean Print Heads Hp L7590
The person who posted this question about this HP product did not include a detailed explanation. Please use the "Request More Information" button to the right if more details would help you to answer this question.
Current Answers
There are currently no answers that have been posted for this question.
Be the first to post an answer! Remember that you can earn up to 1,100 points for every answer you submit. The better the quality of your answer, the better chance it has to be accepted.
Be the first to post an answer! Remember that you can earn up to 1,100 points for every answer you submit. The better the quality of your answer, the better chance it has to be accepted.
Related HP L7590 Manual Pages
HP Jetdirect External Print Server Products - External USB Compatibility - Page 2
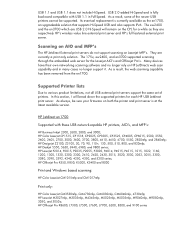
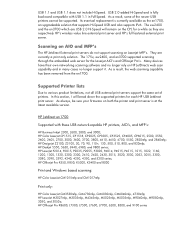
... 8000
Print and Windows based scanning:
HP Color LaserJet CM1015mfp and CM1017mfp
Print only:
HP Color LaserJet CM3530mfp, CM4730mfp, CM6030mfp, CM6040mfp, 4730mfp;
In this section, I will remain on both the printer and print server is fully backward compatible with these USB network-capable HP printers, AIO's, and MFP's:
HP Business Inkjet 2300, 2600, 2800, and 3000; HP Officejet Pro K8600...
HP Jetdirect External Print Server Products - External USB Compatibility - Page 3
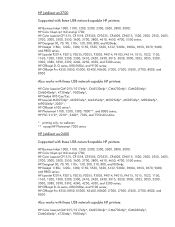
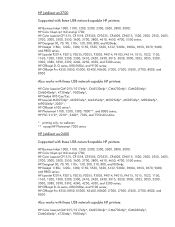
..., 110+, 130, 500, 800, and 820mfp; HP Officejet D, G series, K80/K80xi, and 9100 series; HP PSC 2110*, 2210*, 2400*, 7350, and 7550 All-in-One
* printing only; HP Jetdirect en3700
Supported with these USB network-capable HP printers:
HP Business Inkjet 1000, 1100, 1200, 2280, 2300, 2600, 2800, 3000; HP Color Inkjet cp1160 and cp1700; HP Color LaserJet CP1515, CP1518, CP3505, CP3525, CP4005...
HP Jetdirect External Print Server Products - External USB Compatibility - Page 4
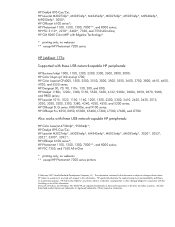
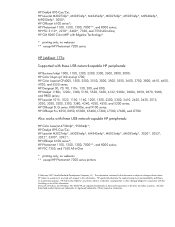
..., 9650, 9670, 9680, and 9800 series; HP Color Inkjet cp1160 and cp1700; HP Deskjet 895 Cse/Cxi; HP Photosmart 1100, 1200, 1300, 7000**, and 8000 series; Microsoft, Windows, and Windows NT/2000/XP are trademarks or registered trademarks of merchantability and fitness for any kind with Edgeline Technology*
* printing only; HP Officejet D, G series, K80/K80xi, and 9100 series...
Setup Guide - Page 7
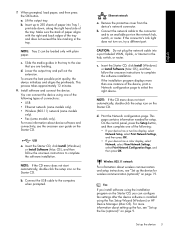
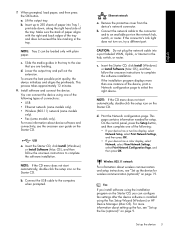
...user guide on page 19. NOTE: Tray 2 can connect the device using the Fax Setup Wizard (Windows) or HP Device Manager (Mac OS). c. b.
This page contains information needed for...your device has a two-line display, select Network Setup, select Print Network Settings, and then press OK. • If your device has a color display, select Network, select View Network Settings, select Print Network ...
Setup Guide - Page 32
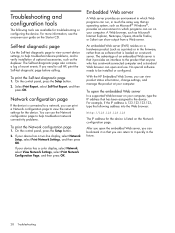
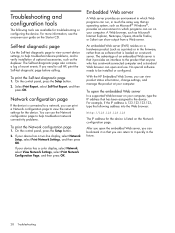
... you need to be installed or configured. On the control panel, press the Setup button.
2. If your device has a two-line display, select Network Setup, select Print Network Settings, and then press OK.
With the HP Embedded Web Server, you can run on your computer. To open the embedded Web server, you can...
User Guide - Page 14
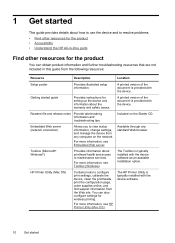
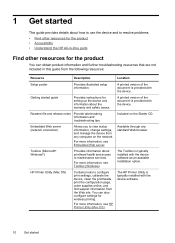
... started
This guide provides details about printhead health and access to configure print settings, calibrate the device, clean the printheads, print the configuration page, order supplies online, and find support information from any standard Web browser.
For more information, see HP Printer Utility (Mac OS). HP Printer Utility (Mac OS)
Contains tools to maintenance services. The...
User Guide - Page 15
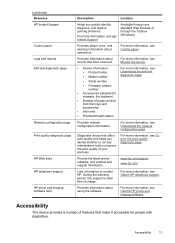
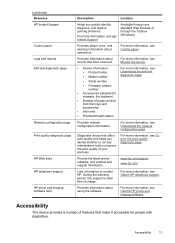
...com/support www.hp.com
Lists information to improve the print quality of your printouts. For more information, see To print the print quality diagnostic page.
Provides status, error, and warning information about using the software.
Provide the latest printer software, and product and support information.
For more information, see Monitor the device.
• Device information...
User Guide - Page 30
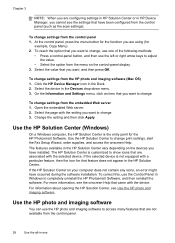
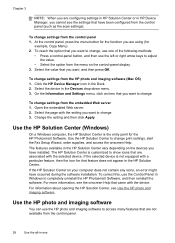
... Panel in the Dock. 2. Chapter 3
NOTE: When you are configuring settings in HP Solution Center or in HP Device Manager, you want to change. 3. Select the page with a particular feature, then...If the selected device is customized to change print settings, start the Fax Setup Wizard, order supplies, and access the onscreen Help. For more information, see Use the HP photo and imaging...
User Guide - Page 65
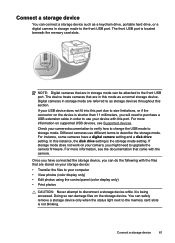
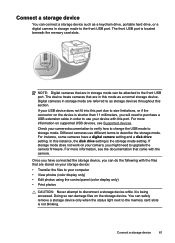
... the documentation that are referred to the front USB port. Connect a storage device
You can damage files on the storage device. Check your computer • View photos (color display only) • Edit photos using the control panel (color display only) • Print photos
CAUTION: Never attempt to storage mode. Once you might need to purchase...
User Guide - Page 66
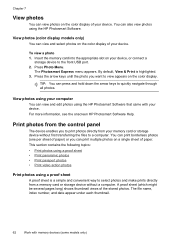
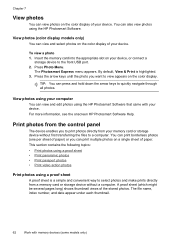
... arrow keys until the photo you can print borderless photos (one per sheet of your computer
You can view and edit photos using the HP Photosmart Software that came with memory devices (some models only) You can view photos on the color display of your device, or connect a
storage device to view appears on a single sheet...
User Guide - Page 70
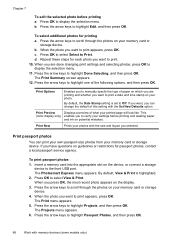
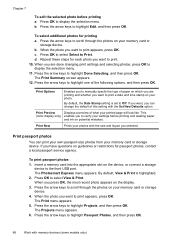
... appears on the display. 3. The Projects menu appears. 6. c. This
(color display only) enables you selected. Press OK to print appears, press OK. When the photo you are done changing print settings and selecting photos, press OK to verify your memory card or storage device. 4. b. b. Print Options
Enables you to manually specify the type of the...
User Guide - Page 71
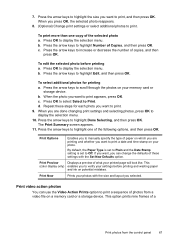
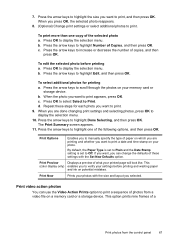
...the photos on your photo. To edit the selected photo before printing and wasting paper
and ink on your memory card or
storage device. Press OK to highlight Done Selecting, and then press OK. ..., and then press OK. Print Options
Enables you to print. 9. By default, the Paper Type is set to Plain and the Date Stamp setting is set to Print. This
(color display only) enables you want...
User Guide - Page 75
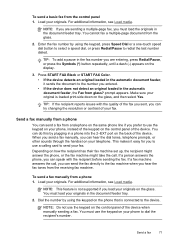
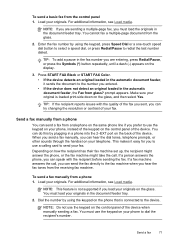
...'s number. You must load your originals in the fax number you to send your original is loaded print-side down on the control panel of the keypad on the glass, and then select Yes.
To ...the document feeder tray.
2.
Load your originals. Press START FAX Black or START FAX Color. • If the device detects an original loaded in a phone into the 2-EXT port on the display.
3. ...
User Guide - Page 76
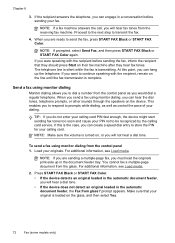
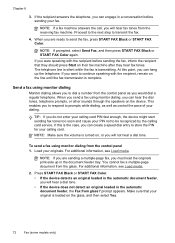
...additional information, see Load media.
2. Press START FAX Black or START FAX Color. • If the device detects an original loaded in the automatic document feeder, the Fax from the ...device. Proceed to the next step to send the fax, press START FAX Black or START FAX Color. If you want to dial a number from the control panel 1. If this point, you must load the originals print...
User Guide - Page 98
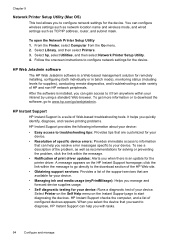
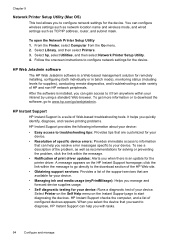
... select Printers. 3. After the software is an update for the device. It helps you quickly identify, diagnose, and resolve printing problems.
HP Instant Support provides the following information about your device:
• Easy access to troubleshooting tips: Provides tips that are customized for your device: Runs a diagnostic test of the problem, as well as TCP...
User Guide - Page 103
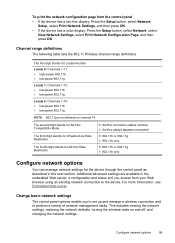
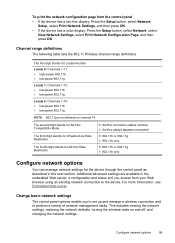
...-line display: Press the Setup button, select Network Setup, select Print Network Settings, and then press OK.
• If the device has a color display: Press the Setup button, select Network, select View Network Settings, select Print Network Configuration Page, and then press OK. To print the network configuration page from your Web browser using an...
User Guide - Page 144
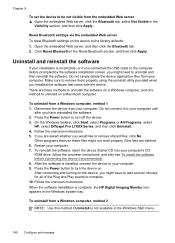
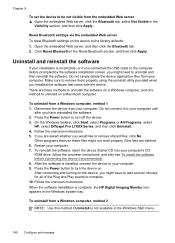
... utility provided when you might need to uninstall and then reinstall the software.
On the Windows taskbar, click Start, select Programs or All Programs, select
HP, select Officejet Pro L7XXX Series, and then click Uninstall. 4. If you would like to turn off the device. 3. Press the Power button to remove shared files, click No.
User Guide - Page 151


... Web server: Click the Device Settings tab, click Device Services in the left pane, select Clean printheads from the drop-down list in the Print Quality section, and then click Run Diagnostic.
• Toolbox (Windows): Click the Services tab, and then click Calibrate Linefeed and follow the onscreen instructions. • HP Printer Utility (Mac OS...
User Guide - Page 154
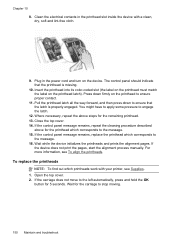
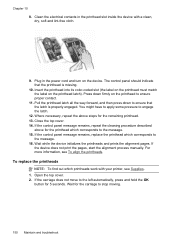
...while the device initializes the printheads and prints the alignment pages. Clean the electrical contacts in the power cord and turn on the device. Plug in the printhead slot inside the device with your ...information, see Supplies. 1. Wait for the remaining printhead. 13. Insert the printhead into its color-coded slot (the label on the printhead must match the label on the printhead to the ...
User Guide - Page 166
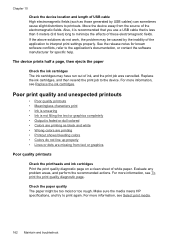
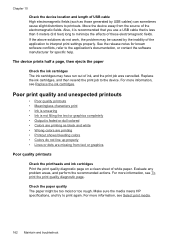
... software conflicts, refer to print again. Move the device away from text or graphics
Poor quality printouts
Check the printheads and ink cartridges Print the print quality diagnostic page on a clean sheet of white paper. Also, it is recommended that you use a USB cable that is faded or dull colored • Colors are printing as those generated by...
Similar Questions
Change Print Heads In L7590 Does Not Work
(Posted by dhama 9 years ago)
How To Manually Clean Print Heads On Hp L7590
(Posted by qwbutt 10 years ago)
Hp L7590 - Officejet Pro All-in-one Color Inkjet.
how do i chance the header on my printer?
how do i chance the header on my printer?
(Posted by annette98254 11 years ago)

