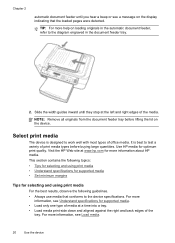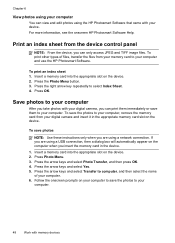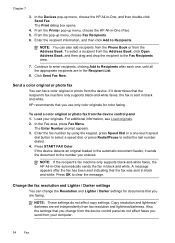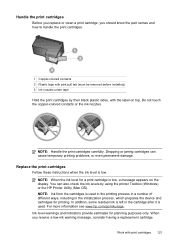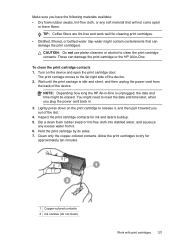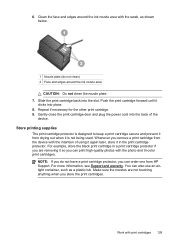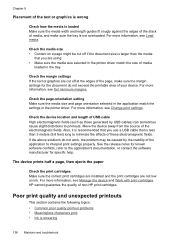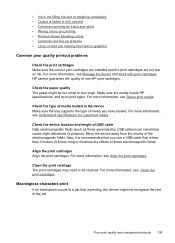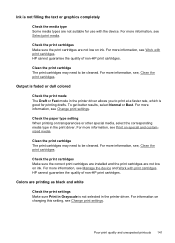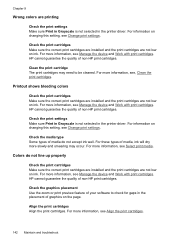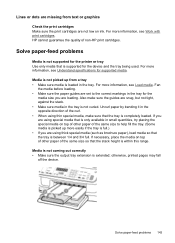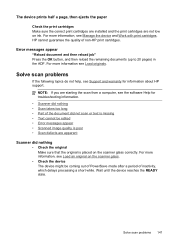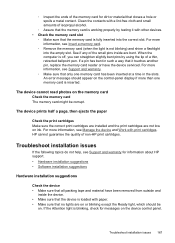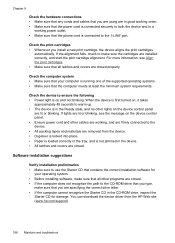HP J6480 Support Question
Find answers below for this question about HP J6480 - Officejet All-in-One Color Inkjet.Need a HP J6480 manual? We have 4 online manuals for this item!
Question posted by kewill on May 24th, 2014
Can I Make Hp J6480 Work With Air Print
The person who posted this question about this HP product did not include a detailed explanation. Please use the "Request More Information" button to the right if more details would help you to answer this question.
Current Answers
Related HP J6480 Manual Pages
Similar Questions
Is The Hp Officejet J6480 Air Print Compatible?
(Posted by AbnRgrSF 9 years ago)
Cant Print From Ipad To Hp J6480
(Posted by araduvin 9 years ago)
How To Make Hp Photosmart 7515 Printer Print Black And White
(Posted by donnsh 10 years ago)
How To Make Hp Photosmart Plus Cn219 Print With Only Black Cartridge
(Posted by koPORT 10 years ago)
Hp J6480 Wont Flip Pages Up
My new computer has Win 7, up from Vista. Now, my HP J6480 won't flip pages up on duplex. I reloaded...
My new computer has Win 7, up from Vista. Now, my HP J6480 won't flip pages up on duplex. I reloaded...
(Posted by pdcoviello 11 years ago)