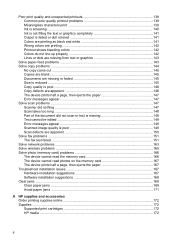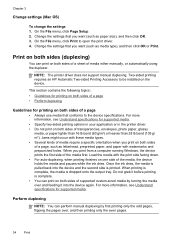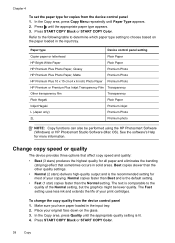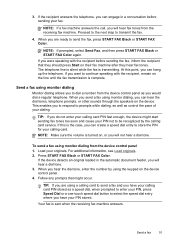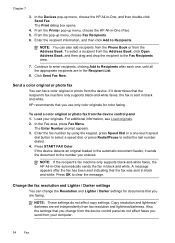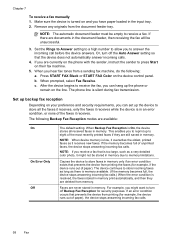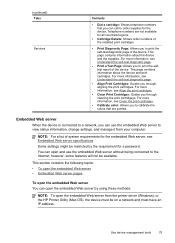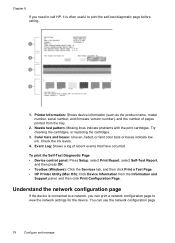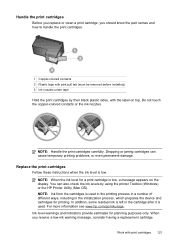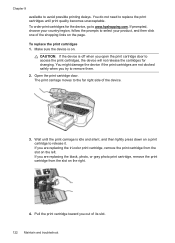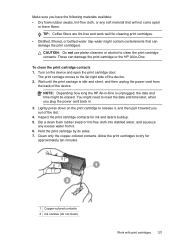HP J6480 Support Question
Find answers below for this question about HP J6480 - Officejet All-in-One Color Inkjet.Need a HP J6480 manual? We have 4 online manuals for this item!
Question posted by rlraffaele on November 20th, 2018
Re 6480 Cartridge Stuck
Current Answers
Answer #1: Posted by Troubleshooter101 on November 23rd, 2018 9:19 AM
Turn the All-in-One off and on again
- Press the Power button () to turn off the product.
- Wait 60 seconds.
- Press the Power button () to turn on the product.
NOTE:The product might go through a warm-up period. The product lights might flash and the carriage might move. Wait until the warm-up period finishes before proceeding.
- Try to print a self-test report. Refer to the steps on how to print a self-test report at the top of this document.
Clear any jammed paper
Step one: Remove any loose paper
Remove any loose sheets of paper from the input tray and the output tray.
CAUTION:
Do not remove jammed paper at this stage. Trying to clear jammed paper from the front of the product can damage the print mechanism.
Step two: Clear the paper jam from the back of the All-in-One
Use the following steps to check for and remove jammed paper from the back of the HP product.
- Press the Power button () to turn off the product.
- Disconnect the USB cable from the back of the product.
- Disconnect the power cord from the back of the product.
- Remove the duplexer from the back of the product. Press the buttons on each side of the duplexer, and then pull it toward you.Figure : Remove the duplexer
- Gently remove any jammed paper from the rollers, inside the product.
CAUTION:If the paper tears while removing it from the rollers, check the rollers for torn pieces of paper that might remain inside the product. If any torn pieces of paper remain inside the product, more paper jams are likely to occur.
- Press the latch on the side of the duplexer, and then open its cover.
- Gently remove any jammed paper from inside the duplexer.
- Reattach the duplexer. Gently push the door forward until it snaps into place.
Step three: Clear the paper jam from the front of the All-in-One
If you cannot remove the paper jam from the back of the product, follow these steps to remove the paper jam from the front.
- Open the cartridge door.Figure : Open the cartridge door
- Gently pull the paper out of the rollers.
NOTE:Remove paper from the front of the product as carefully as possible. If any torn pieces of paper remain inside the product, more paper jams are likely to occur, and this could damage the print mechanism.
- Close the cartridge door.Figure : Close the cartridge door
- Reconnect the power cord to the back of the product.
- Press the Power button () to turn on the product.
Make sure that the carriage moves freely
- Press the Power button () to turn on the product.
- Open the cartridge door.Figure : Open the cartridge door
- Without turning off the product, disconnect the power cord from the back of the product.
CAUTION:You must disconnect the power cord to move parts by hand without the risk of an electrical shock.
- Disconnect the power cord from the wall outlet.
- Look inside the product to see where the carriage is stuck, and then check for any torn paper or other objects that might be restricting the carriage.
NOTE:You might need a flashlight to illuminate areas for proper viewing.
- Reach inside the product through the cartridge door, and then manually move the carriage.
- If the carriage is stuck on the right side of the product, move the carriage to the left side of the product.
- If the carriage is stuck on the left side of the product, move the carriage to the right side of the product.
- If the carriage is stuck in the middle of the product, move the carriage to the right side of the product.
- Remove any loose paper or obstructions found.
- Make sure that the carriage can move freely across the width of the product by gently pushing the carriage to the left and then to the right.
- Close the cartridge door.Figure : Close the cartridge door
- Reconnect the power cord to the back of the product.
- Reconnect the power cord to the wall outlet.
- Press the Power button () to turn on the product.
Remove and reinstall the cartridges
Step one: Remove the cartridges
- Press the Power button () to turn on the product.
- Open the cartridge door. The carriage moves to the far right side of the product.Figure : Open the cartridge door
CAUTION:Wait until the carriage is idle and silent before proceeding.
- Push down on the top of the cartridge to release it, and then pull it toward you to remove it from its slot.Figure : Remove the cartridge
CAUTION:Do not touch the copper-colored contacts or ink nozzles. Touching these parts can result in clogs, ink failure, and bad electrical connections.
Figure : Do not touch the contacts or ink nozzles - Check for obstructions under and around the carriage. Remove any obstructions.
Step two: Reinstall the cartridges
- Slide the cartridge back into the slot, and then push it forward until it clicks into place.Figure : Reinstall the cartridge
- If you are installing the tri-color cartridge, slide it into the left slot.
- If you are installing a black or photo cartridge, slide it into the right slot.
- Close the cartridge door.Figure : Close the cartridge door
- Try to print a self-test report. Refer to the steps on how to print a self-test report at the top of this document.
Click here and refer the HP document for more assistance
Thanks
Please respond to my effort to provide you with the best possible solution by using the "Acceptable Solution" and/or the "Helpful" buttons when the answer has proven to be helpful. Please feel free to submit further info for your question, if a solution was not provided. I appreciate the opportunity to serve you!
Troublshooter101
Related HP J6480 Manual Pages
Similar Questions
how do i chance the header on my printer?
The left-side hinge supporting the top to the printer came apart when I was replacing ink. Now the t...