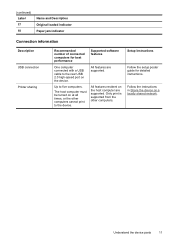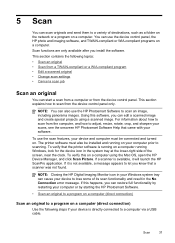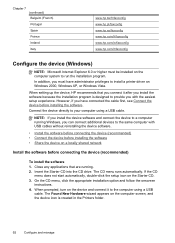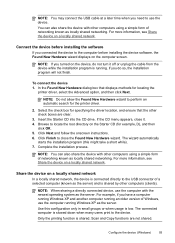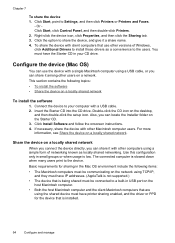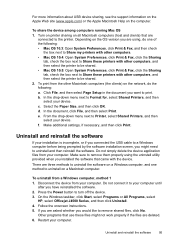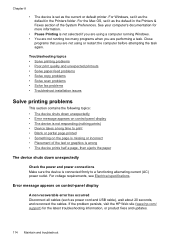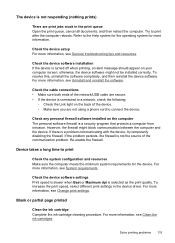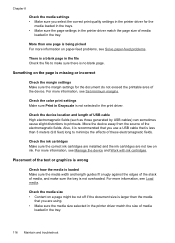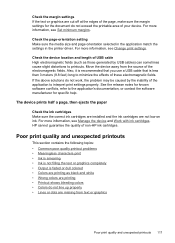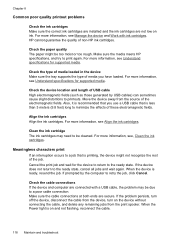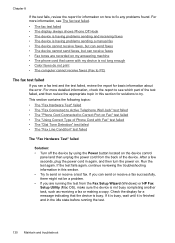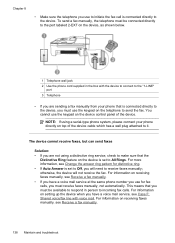HP J4580 Support Question
Find answers below for this question about HP J4580 - Officejet All-in-One Color Inkjet.Need a HP J4580 manual? We have 4 online manuals for this item!
Question posted by acoleman7 on April 15th, 2010
What Type Of Usb Cable Do I Use To Connect Printer To Computer
The person who posted this question about this HP product did not include a detailed explanation. Please use the "Request More Information" button to the right if more details would help you to answer this question.
Current Answers
Related HP J4580 Manual Pages
Similar Questions
How To Connect Hp Officejet J4580 To Network Via Usb
(Posted by drcgy 9 years ago)
How To Use Your Hp Officejet Pro J4580 As A Network/wireless Printer
(Posted by Suzyqda 10 years ago)
How To Connect Hp Officejet J4580 To Computer
(Posted by jeescus 10 years ago)
Should The Printer Have Come With The Usb Cable To Connect To The Laptop?
(Posted by Anonymous-82825 11 years ago)
Where Do I Put The Usb Cable In The Printer To Complete The Wireless Connection
(Posted by rmm022 11 years ago)