HP F4480 Support Question
Find answers below for this question about HP F4480 - Deskjet All-in-One Color Inkjet.Need a HP F4480 manual? We have 2 online manuals for this item!
Question posted by rezaSanch on May 17th, 2014
How To Print Mirror Image Using Hp Deskjet 4480
The person who posted this question about this HP product did not include a detailed explanation. Please use the "Request More Information" button to the right if more details would help you to answer this question.
Current Answers
There are currently no answers that have been posted for this question.
Be the first to post an answer! Remember that you can earn up to 1,100 points for every answer you submit. The better the quality of your answer, the better chance it has to be accepted.
Be the first to post an answer! Remember that you can earn up to 1,100 points for every answer you submit. The better the quality of your answer, the better chance it has to be accepted.
Related HP F4480 Manual Pages
User Guide - Page 3


... parts...3 Control panel features...4 Control panel features (HP Deskjet F4424 All-in-One only 5
2 Print Print documents...7 Print photos...8 Print envelopes...10 Print on specialty media...11 Print a Web page...17
4 Scan Scan to a computer...27
5 Copy Copy text or mixed documents 29 Set the copy paper type...30
6 Copy (HP Deskjet F4424 All-in-One only) Copy text or...
User Guide - Page 5
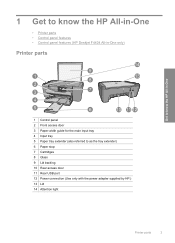
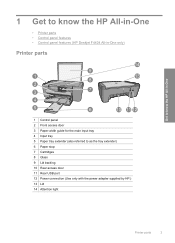
...in-One
• Printer parts • Control panel features • Control panel features (HP Deskjet F4424 All-in-One only)
Printer parts
Get to know the HP All-in-One
1 Control panel 2 Front access door 3 Paper-width guide for the... 9 Lid backing 10 Rear access door 11 Rear USB port 12 Power connection (Use only with the power adapter supplied by HP.) 13 Lid 14 Attention light
Printer parts
3
User Guide - Page 7


... is still used. Also displays a warning for PC Copy to either plain or photo paper. Control panel features (HP Deskjet F4424 All-in-One only)
Get to know the HP All-in -One only)
5 Also displays a warning when the device is out of paper.
9 Ink Level gauge: Show ink level information for each print cartridge, four...
User Guide - Page 18
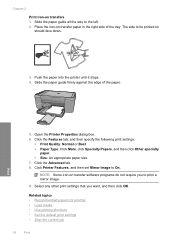
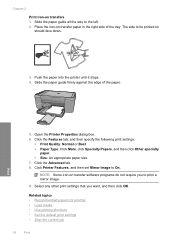
...; Use printing shortcuts • Set the default print settings • Stop the current job
16
Print Print
5. Click the Features tab, and then specify the following print settings:
• Print Quality: Normal or Best • Paper Type: Click More, click Specialty Papers, and then click Other specialty
paper. • Size: An appropriate paper size 7. The side to print a mirror image...
User Guide - Page 19
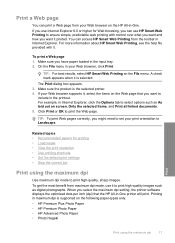
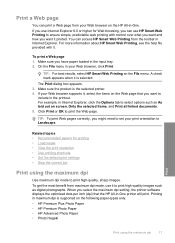
... Paper • HP Premium Photo Paper • HP Advanced Photo Paper • Photo Hagaki
Print
Print using the maximum dpi
Use maximum dpi mode to print the Web page. The Print dialog box appears. 3. For example, in -One printer will print. Related topics • Recommended papers for Web browsing, you can use HP Smart Web Printing to print high-quality images such as As...
User Guide - Page 23


... cost, using HP papers that look and feel comparable to a store-processed photo. They are the perfect choice for near-photographic reproductions and business graphics for casual photo printing.
HP Printing Paper HP Printing Paper is opaque enough for two-sided color usage with any inkjet printer. HP Brochure Paper or HP Superior Inkjet Paper These papers are printing. HP Bright...
User Guide - Page 24
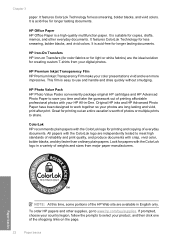
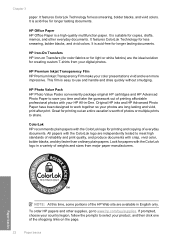
... other supplies, go to www.hp.com/buy/supplies.
Original HP inks and HP Advanced Photo Paper have been designed to meet high standards of reliability and print quality, and produce documents with crisp, vivid color, bolder blacks, and dry faster than ordinary plain papers. It is a high-quality multifunction paper.
All papers with your photos...
User Guide - Page 31
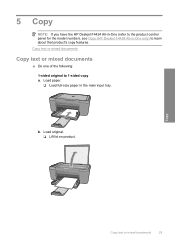
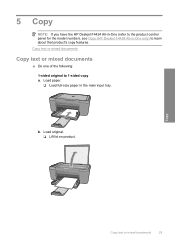
Load original. ❑ Lift lid on product. b.
5 Copy
NOTE: If you have the HP Deskjet F4424 All-in-One (refer to the product control panel for the model number), see Copy (HP Deskjet F4424 All-in the main input tray. Load paper. ❑ Load full-size paper in -One only) to 1-sided copy a.
Copy text...
User Guide - Page 35
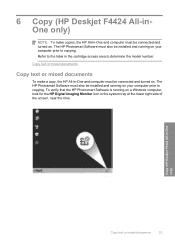
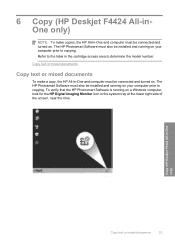
... determine the model number. Copy (HP Deskjet F4424 All-in-One only)
Copy text or mixed documents
33 The HP Photosmart Software must be connected and ...HP Photosmart Software must be connected and turned on. 6 Copy (HP Deskjet F4424 All-inOne only)
NOTE: To make a copy, the HP All-in-One and computer must also be installed and running on a Windows computer, look for the HP Digital Imaging...
User Guide - Page 36


Copy (HP Deskjet F4424 All-in-One only)
34
Copy (HP Deskjet F4424 All-in the main input tray. b.
Load paper. ❑ Load full-size paper in -One only) Load original. ❑ Lift lid on product.
❑ Load original print side down on right front corner of the following: 1-sided original to 1-sided copy a. Chapter 6 ▲ Do one of glass.
User Guide - Page 53
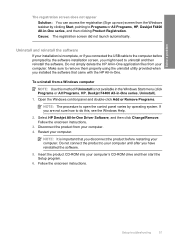
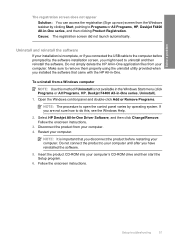
...instructions.
3. NOTE: It is important that came with the HP All-in -One series, Uninstall). 1.
To uninstall from a Windows computer
NOTE: Use this , see the Windows Help.
2. Do not connect the...If your installation is not available in the Windows Start menu (click Programs or All Programs, HP, Deskjet F4400 All-in -One. Solve a problem
The registration screen does not appear Solution: You...
User Guide - Page 54
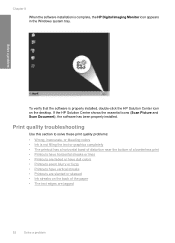
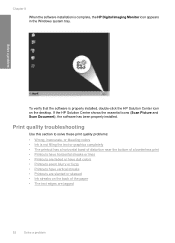
Print quality troubleshooting
Use this section to solve these print quality problems: • Wrong, inaccurate, or bleeding colors • Ink is complete, the HP Digital Imaging Monitor icon appears in the Windows system tray. If the HP Solution Center shows the essential icons (Scan Picture and Scan Document), the software has been properly installed. Chapter 8
When the software...
User Guide - Page 56
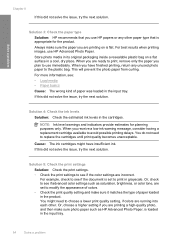
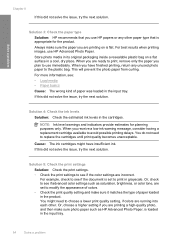
... color settings such as HP Advanced Photo Paper, is flat. Or, choose a higher setting if you are printing a high-quality photo, and then make sure it matches the type of paper loaded in a cool, dry place. Always make sure the paper you are printing on a flat surface in the product. For best results when printing images, use...
User Guide - Page 58
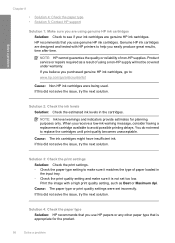
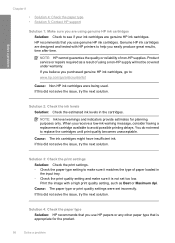
...print settings
Solution: Check the print settings. • Check the paper type setting to make sure it matches the type of non-HP supplies.
Solution 4: Check the paper type
Solution: HP recommends that you use HP papers or any other paper type that you use genuine HP... insufficient ink.
Print the image with HP printers to avoid possible printing delays. HP recommends that is...
User Guide - Page 59
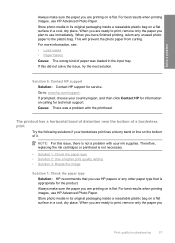
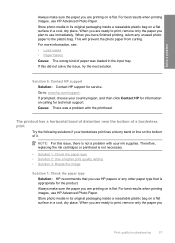
... place. Store photo media in its original packaging inside a resealable plastic bag on a flat surface in a cool, dry place. Solution 5: Contact HP support Solution: Contact HP support for technical support. For best results when printing images, use HP Advanced Photo Paper. If this issue, there is not a problem with the printhead. When you are ready to...
User Guide - Page 62
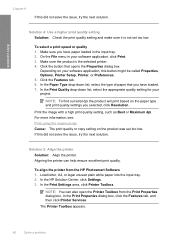
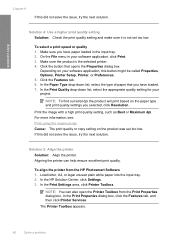
..., see: Print using the maximum dpi Cause: The print quality or copy setting on the product was set too low. In the HP Solution Center,...print quality. The Printer Toolbox appears.
60
Solve a problem Solution 4: Use a higher print quality setting Solution: Check the print quality setting and make sure it is the selected printer. 4. Click the Features tab. 6. Print the image with a high print...
User Guide - Page 64
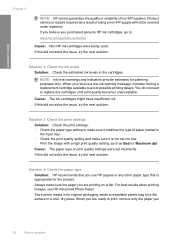
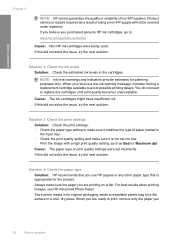
... do not need to print, remove only the paper you are printing on a flat surface in the cartridges. Solution 3: Check the print settings
Solution: Check the print settings. • Check the paper type setting to : www.hp.com/go/anticounterfeit
Cause: Non-HP ink cartridges were being used.
For best results when printing images, use HP papers or any other paper...
User Guide - Page 65
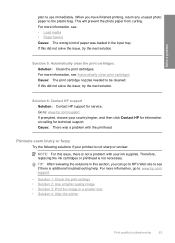
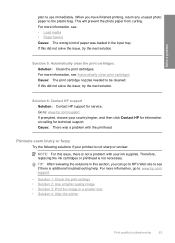
... the input tray. If this section, you have finished printing, return any unused photo paper to see Automatically clean print cartridges Cause: The print cartridge nozzles needed to : www.hp.com/ support. • Solution 1: Check the print settings • Solution 2: Use a higher quality image • Solution 3: Print the image in this did not solve the issue, try the next...
User Guide - Page 66
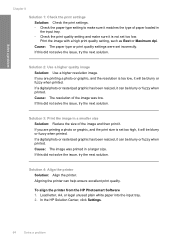
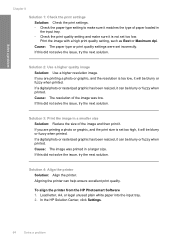
... it is too low, it will be blurry or fuzzy when printed. Print the image with a high print quality setting, such as Best or Maximum dpi. Solution 2: Use a higher quality image Solution: Use a higher resolution image. If this did not solve the issue, try the next solution. Solution 3: Print the image in a smaller size Solution: Reduce the size of the...
User Guide - Page 67


... to use HP Advanced Photo Paper. Store photo media in its original packaging inside a resealable plastic bag on the page. • Solution 1: Make sure the paper is loaded correctly • Solution 2: Make sure only one type of paper was not loaded correctly. Print quality troubleshooting
65
Click the Device Services tab. 5. In the Print Settings...
Similar Questions
How To Print Mirror Image On Hp F4480
(Posted by rlanmill 9 years ago)
How Do I Mirror An Image Using Hp F4480
(Posted by vedeegar 9 years ago)
How To Print Mirror Image On Hp Deskjet F4480
(Posted by tosxyblk 10 years ago)
How To Print Mirror Image On Hp Deskjet 2050
(Posted by nelstamkt2 10 years ago)
How To Print Mirror Image On Hp Deskjet 3050
(Posted by alfkobeb 10 years ago)

