HP F4480 Support Question
Find answers below for this question about HP F4480 - Deskjet All-in-One Color Inkjet.Need a HP F4480 manual? We have 2 online manuals for this item!
Question posted by aajkaby on May 2nd, 2014
How To Change Default Printer Settings Hp F4480
The person who posted this question about this HP product did not include a detailed explanation. Please use the "Request More Information" button to the right if more details would help you to answer this question.
Current Answers
There are currently no answers that have been posted for this question.
Be the first to post an answer! Remember that you can earn up to 1,100 points for every answer you submit. The better the quality of your answer, the better chance it has to be accepted.
Be the first to post an answer! Remember that you can earn up to 1,100 points for every answer you submit. The better the quality of your answer, the better chance it has to be accepted.
Related HP F4480 Manual Pages
User Guide - Page 3


... HP All-in-One Printer parts...3 Control panel features...4 Control panel features (HP Deskjet F4424 All-in-One only 5
2 Print Print documents...7 Print photos...8 Print envelopes...10 Print on specialty media...11 Print a Web page...17
4 Scan Scan to a computer...27
5 Copy Copy text or mixed documents 29 Set the copy paper type...30
6 Copy (HP Deskjet...
User Guide - Page 6


... to be made. Also displays a warning when the device is out of power is off, a minimal amount of... the HP All-in-One
1 On: Turns the product on the glass.
4 Paper Selection: Changes the paper type setting for... the black cartridge. Also displays a warning for copying.
6 Start Copy Black: Starts a black-and-white copy job.
7 Start Copy Color: Starts a color...
User Guide - Page 7


...cartridge. Also displays a warning when the device is out of paper.
9 Ink ...Color: Starts a color copy job.
8 Number of Copies LCD: Displays the number of copies to be made. Control panel features (HP Deskjet F4424 All-in-One only)
Get to know the HP...the glass.
4 Paper Selection: Changes the paper type setting for print cartridge problems.
Control panel features (HP Deskjet F4424 All-in -One
1 On...
User Guide - Page 9
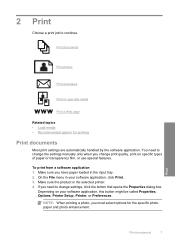
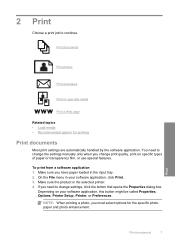
... enhancement. If you have paper loaded in your software application, this button might be called Properties, Options, Printer Setup, Printer, or Preferences. On the File menu in the input tray. 2. Print
Print documents
7 NOTE: When printing a photo, you change the settings manually only when you must select options for printing
Print documents
Most print...
User Guide - Page 10


... Shortcuts, Features, and Color tabs. Select the appropriate options for that opens the Properties dialog box. Click a type of print task are set and summarized on photo ...Printer Setup, Printer, or Preferences. 5. In the Basic Options area, select the appropriate photo paper type from the input tray, and then load the photo paper print side down list.
8
Print The default settings...
User Guide - Page 12
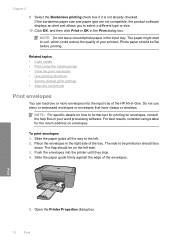
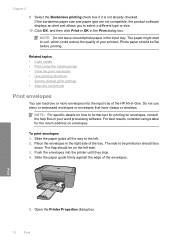
...the Print dialog box.
The flap should be printed on the left . 2. Open the Printer Properties dialog box.
10
Print Do not use shiny or embossed envelopes or envelopes that ... • Use printing shortcuts • Set the default print settings • Stop the current job
Print envelopes
You can load one or more envelopes into the printer until they stop. 4. Slide the paper...
User Guide - Page 13
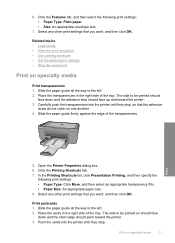
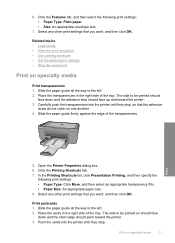
...
face down and the short edge should face up and toward the printer. 3. The side to the left . 2. Open the Printer Properties dialog box. 6. Related topics • Load media • View the print resolution • Use printing shortcuts • Set the default print settings • Stop the current job
Print on specialty media
11 Select...
User Guide - Page 18
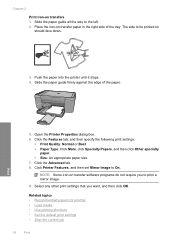
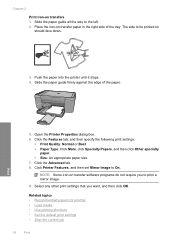
...paper size 7. Click the Advanced tab. 8. Click Printer Features, and then set Mirror Image to the left. 2. Select any other print settings that you to be printed on transfers 1. Print
... Recommended papers for printing • Load media • Use printing shortcuts • Set the default print settings • Stop the current job
16
Print Chapter 2 Print iron-on should face ...
User Guide - Page 19
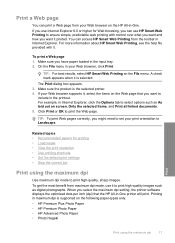
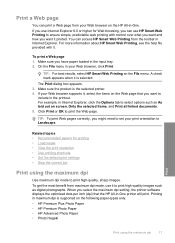
... print resolution • Use printing shortcuts • Set the default print settings • Stop the current job
Print using the maximum dpi
17 Make sure you might need to set your Web browser on the HP All-in the printout. A check mark appears when it is the selected printer. 4. Print a Web page
You can print a Web...
User Guide - Page 21


... list, click the printing shortcut that opens the Properties dialog box.
Click the Printing Shortcuts tab. 5. Change the print settings to those you want to the top, bottom, and side edges of 10 x 15 cm
(4 x 6 inch...the list. The printing shortcut is the selected printer. 3. The original HP shortcuts cannot be deleted. NOTE: When you select a printing shortcut the appropriate printing options ...
User Guide - Page 22
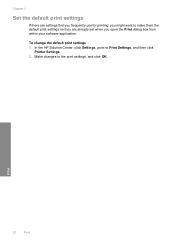
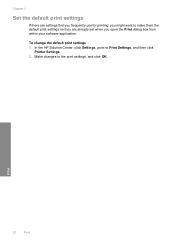
...
Print
To change the default print settings 1. Make changes to Print Settings, and then click
Printer Settings. 2. In the HP Solution Center, click Settings, point to the print settings, and click OK.
Chapter 2
Set the default print settings
If there are settings that you frequently use for printing, you might want to make them the default print settings so they are already set when you...
User Guide - Page 33
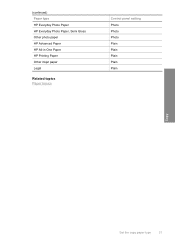
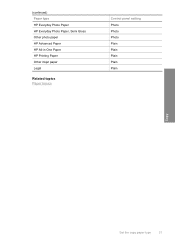
(continued) Paper type HP Everyday Photo Paper HP Everyday Photo Paper, Semi Gloss Other photo paper HP Advanced Paper HP All-in-One Paper HP Printing Paper Other inkjet paper Legal
Related topics Paper basics
Control panel setting Photo Photo Photo Plain Plain Plain Plain Plain
Copy
Set the copy paper type
31
User Guide - Page 37
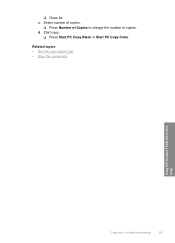
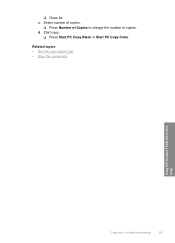
Related topics • Set the copy paper type • Stop the current job
Copy (HP Deskjet F4424 All-in-One only)
Copy text or mixed documents
35
d. c. ❑ Close lid. Start copy.
❑ Press Start PC Copy Black or Start PC Copy Color. Select number of copies.
❑ Press Number of Copies to change the number of copies.
User Guide - Page 41


CAUTION: Clean print cartridges only when necessary. In the HP Solution Center, click Settings. Click Clean the Print Cartridges. 3. Make sure you out
of ... time.
NOTE: Do not remove both print cartridges at a time. In the Print Settings area, click Printer
Toolbox. 2. Work with cartridges
Manually clean print cartridges
39
To clean the print cartridge contacts 1. To clean...
User Guide - Page 50
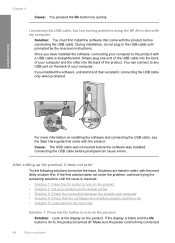
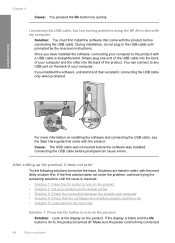
...48
Solve a problem I connected the USB cable, but I am having problems using the HP All-in order, with the product.
Simply plug one end of the USB cable into ... the software, connecting your computer to any USB port on the product • Solution 2: Set your product as the default printer • Solution 3: Check the connection between the product and computer • Solution 4: Check...
User Guide - Page 51
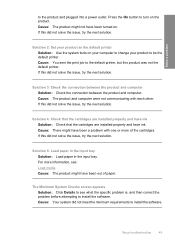
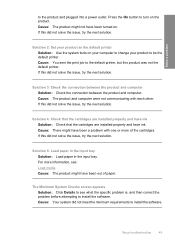
... the input tray Solution: Load paper in the input tray.
Solution 2: Set your product as the default printer Solution: Use the system tools on your computer to change your product to the product and plugged into a power outlet. Solve a problem
to be the default printer. Cause: The product and computer were not communicating with one or...
User Guide - Page 55
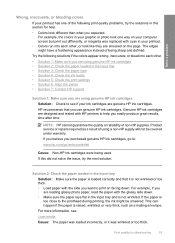
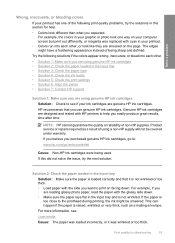
... smeared. If this section for help you expected.
For example, the colors in the input tray • Solution 3: Check the paper type • Solution 4: Check the ink levels • Solution 5: Check the print settings • Solution 6: Align the printer • Solution 7: Contact HP support
Solution 1: Make sure you are smeared on the page. NOTE...
User Guide - Page 57


... into the input tray. 2.
Cause: The printer needed to : www.hp.com/support.
In the Print Settings area, click Printer Toolbox.
If prompted, choose your country/region, and then click Contact HP for information on paper.
Solve a problem
Solution 6: Align the printer Solution: Align the printer. In the HP Solution Center, click Settings. 3.
Recycle or discard the page. The...
User Guide - Page 63
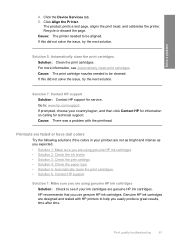
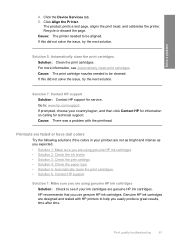
... the ink levels • Solution 3: Check the print settings • Solution 4: Check the paper type • Solution 5: Automatically clean the print cartridges. • Solution 6: Contact HP support
Solution 1: Make sure you are using genuine HP ink cartridges Solution: Check to be aligned. Click the Device Services tab. 5. If prompted, choose your ink cartridges are...
User Guide - Page 87
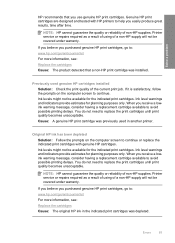
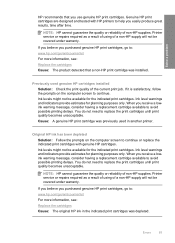
... cartridge was installed. If you believe you receive a lowink warning message, consider having a replacement cartridge available to : www.hp.com/go /anticounterfeit For more information, see : Replace the cartridges Cause: The original HP ink in another printer. NOTE: HP cannot guarantee the quality or reliability of the current print job. When you purchased genuine...
Similar Questions
Refill Printer Cartridges Hp F4480 Won't Work
(Posted by granshue2 9 years ago)
How To Set Scanner Settings Hp F4480
(Posted by torrbridg 9 years ago)
How To Change Default Printer Setting To Grayscale On Hp Officejet Pro 8600
(Posted by chrikoko 10 years ago)
How To Change Default Printer Settings On Mac Hp F4480
(Posted by kydo 10 years ago)
How To Change Default Printer Setting On Hp Officejet Pro 8600
(Posted by johhass 10 years ago)

