HP F4440 Support Question
Find answers below for this question about HP F4440 - Deskjet All-in-One.Need a HP F4440 manual? We have 2 online manuals for this item!
Question posted by otlcare on August 17th, 2014
How To Scan To File Using Deskjet F4440 With Windows 2000
The person who posted this question about this HP product did not include a detailed explanation. Please use the "Request More Information" button to the right if more details would help you to answer this question.
Current Answers
There are currently no answers that have been posted for this question.
Be the first to post an answer! Remember that you can earn up to 1,100 points for every answer you submit. The better the quality of your answer, the better chance it has to be accepted.
Be the first to post an answer! Remember that you can earn up to 1,100 points for every answer you submit. The better the quality of your answer, the better chance it has to be accepted.
Related HP F4440 Manual Pages
User Guide - Page 3


... Print documents...7 Print photos...8 Print envelopes...10 Print on specialty media...11 Print a Web page...17
4 Scan Scan to a computer...27
5 Copy Copy text or mixed documents 29 Set the copy paper type...30
6 Copy (HP Deskjet F4424 All-in-One only) Copy text or mixed documents 33
7 Work with cartridges Check the...
User Guide - Page 5
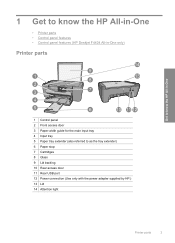
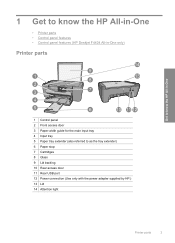
... the HP All-in-One
• Printer parts • Control panel features • Control panel features (HP Deskjet F4424 All-in-One only)
Printer parts
Get to know the HP All-in-One
1 Control panel 2 Front ...stop 7 Cartridges 8 Glass 9 Lid backing 10 Rear access door 11 Rear USB port 12 Power connection (Use only with the power adapter supplied by HP.) 13 Lid 14 Attention light
Printer parts
3
User Guide - Page 6


...HP All-in -One When the product is still used. Also displays a warning for print cartridge problems.
...paper type setting for copying to be made. Also displays a warning when the device is out of power is off, a minimal amount of paper.
9 Ink... the power cord.
2 Cancel: Stops the current operation.
3 Scan: Starts a scan of copies to either plain or photo paper. To completely remove ...
User Guide - Page 7


...power, turn off . Also displays a warning for print cartridge problems.
Control panel features (HP Deskjet F4424 All-in -One
1 On: Turns the product on the glass.
4 Paper Selection: Changes...Cancel: Stops the current operation.
3 Scan: Starts a scan of copies to either plain or photo paper. Also displays a warning when the device is still used. The Paper Selection lights indicate the currently...
User Guide - Page 9
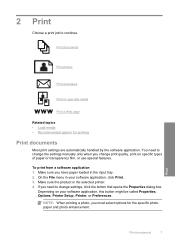
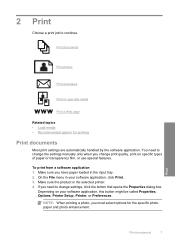
...Print documents
Print photos
Print envelopes
Print on specific types of paper or transparency film, or use special features.
You need to change print quality, print on specialty media
Print a Web ... the specific photo paper and photo enhancement. Print
Print documents
7 On the File menu in the input tray. 2. If you change the settings manually only when you need to ...
User Guide - Page 10


...Click a type of the predefined print tasks on photo paper 1. To save your print job by using the features available in the Advanced, Printing Shortcuts, Features, and Color tabs. Related topics •... the shortcut and click Save As. Remove all paper from the Paper Type drop-down . On the File menu in the Printing Shortcuts list. Click the Features tab. 6. Chapter 2
5. To delete a shortcut...
User Guide - Page 11


...In the Paper Type drop-down on the right side of the following options: • High Quality: uses all paper from the Print Quality drop-down list. 7. In the Basic Options area, select a high...of gray. • Black Ink Only: uses black ink to print your printout. This
creates smooth and natural shades of paper other than a photo paper. On the File menu in grayscale. In the Size list...
User Guide - Page 12
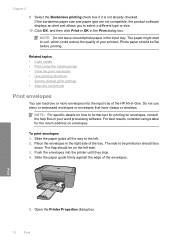
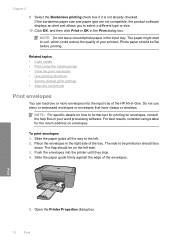
...Use printing shortcuts • Set the default print settings • Stop the current job
Print envelopes
You can load one or more envelopes into the printer until they stop. 4. The side to format text for the return address on envelopes, consult the help files...is not already checked. Do not use shiny or embossed envelopes or envelopes that have clasps or windows. Slide the paper guide all the...
User Guide - Page 19
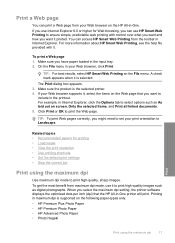
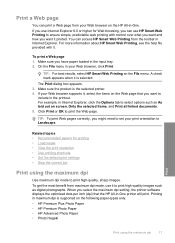
... Internet Explorer. The Print dialog box appears. 3. Click Print or OK to Landscape. For more information about HP Smart Web Printing, see the help file provided with control over what you want and how you use it is the selected printer. 4. If you want to print high-quality, sharp images.
On the...
User Guide - Page 20
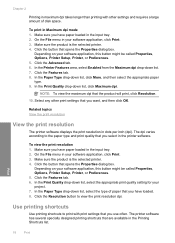
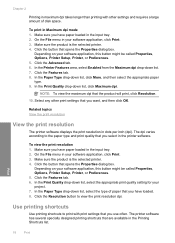
... type and print quality that you select in Maximum dpi mode 1. On the File menu in the Printing Shortcuts list. The printer software has several specially designed printing...button that the product will print, click Resolution.
10. Click the Features tab. 6. Use printing shortcuts
Use printing shortcuts to view the print resolution dpi.
Click the Features tab. 8.
Depending on ...
User Guide - Page 21


The print settings for commonly used tasks.
On the File menu in your software application, click Print. 2. Click the Printing Shortcuts tab. 5. ...button that opens the Properties dialog box. NOTE: When you want to the list.
On the File menu in the new printing shortcut. 7. Use the Printing Shortcuts tab for the new printing shortcut, and then click Save. To delete a ...
User Guide - Page 35
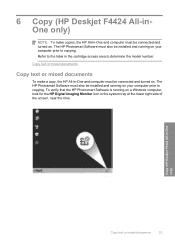
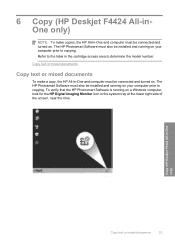
... make copies, the HP All-in the cartridge access area to determine the model number. 6 Copy (HP Deskjet F4424 All-inOne only)
NOTE: To make a copy, the HP All-in -One only)
Copy text ...be installed and running on . The HP Photosmart Software must also be installed and running on a Windows computer, look for the HP Digital Imaging Monitor icon in the system tray at the lower right side of...
User Guide - Page 53
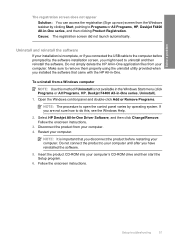
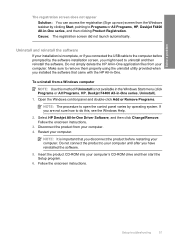
... the Windows Start menu (click Programs or All Programs, HP, Deskjet F4400 All-in -One series, and then clicking Product Registration. To uninstall from a Windows computer
NOTE: Use this , see the Windows Help....
6. NOTE: It is important that came with the HP All-in -One application files from your computer.
Follow the onscreen instructions. Cause: The registration screen did not launch ...
User Guide - Page 54
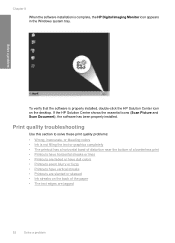
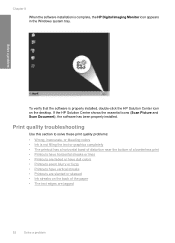
If the HP Solution Center shows the essential icons (Scan Picture and Scan Document), the software has been properly installed. Print quality troubleshooting
Use this section to solve these print quality problems: • Wrong, inaccurate, or bleeding colors • ... Chapter 8
When the software installation is complete, the HP Digital Imaging Monitor icon appears in the Windows system tray.
User Guide - Page 75
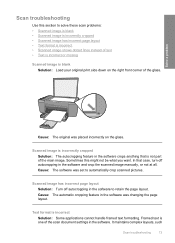
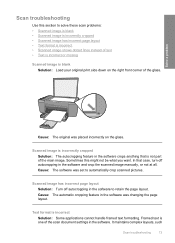
... the page layout.
Text format is incorrectly cropped
Solution: The autocropping feature in the software was set to retain the page layout. Scan troubleshooting
Use this might not be what you want. Scanned image is incorrect
Solution: Some applications cannot handle framed text formatting. In that is not part of the main image.
User Guide - Page 76
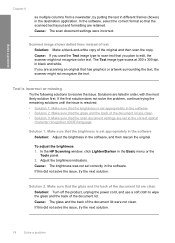
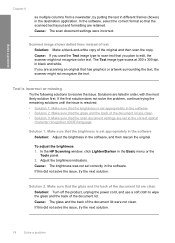
...off the product, unplug the power cord, and use a soft cloth to the correct optical
character recognition (OCR) language
Solution 1: Make sure that the scanned text layout and formatting are listed in the ...Try the following solutions to edit, the scanner might not recognize the text. In the HP Scanning window, click Lighten/Darken in the software. If this did not solve the issue, try the...
User Guide - Page 84
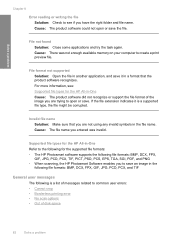
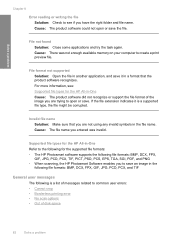
... is a list of messages related to common user errors: • Cannot crop • Borderless printing error • No scan options • Out of the image you are not using any invalid symbols in the
following file formats: BMP, DCX, FPX, GIF, JPG, PCD, PCX, and TIF
General user messages
The following is a supported...
User Guide - Page 85
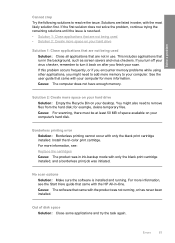
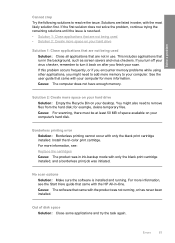
... , or has never been installed. You might need to remove files from the hard disk; for more information, see the Start Here guide that are not being used • Solution 2: Create more space on your computer for example, delete temporary files. Cause: For scanning, there must be at least 50 MB of disk space...
User Guide - Page 103
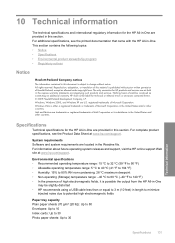
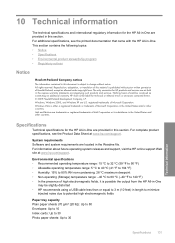
...The only warranties for HP products and services are set forth in -One.
Windows, Windows 2000, and Windows XP are provided in this section. Intel and Pentium are trademarks or registered ...Hewlett-Packard Company notices The information contained in the Readme file. HP shall not be slightly distorted • HP recommends using a USB cable less than or equal to 30
Specifications ...
User Guide - Page 111
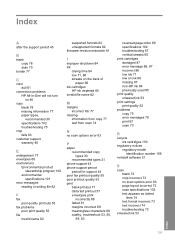
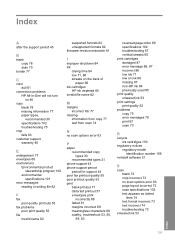
...
paper 66 ink cartridges
HP ink depleted 85 invalid file name 82
M
margins incorrect 69, 77
missing information from copy 77 text from scan 74
N
no scan options error 83
P
paper recommended copy types 30 ...missing 87 non-HP ink 84 previously used 85 print quality smeared ink 53 print settings print quality 52 problems copy 75 error messages 78 print 67 scan 73
R
recycle ink cartridges 103
regulatory...
Similar Questions
How To Scan Documents Using Hp Deskjet F4440
(Posted by Komjithi 10 years ago)
How To Scan Photo Using Deskjet 1050a With Imac
(Posted by Casiskleo 10 years ago)
How To Scan Pictures With Hp F4440 Printer/scanner To Email
(Posted by bamjd 10 years ago)
How Do I Scan From Hp6500 Using Wireless And Windows 7
How do I scan from HP6500 using wireless and Windows 7
How do I scan from HP6500 using wireless and Windows 7
(Posted by martai1 13 years ago)

