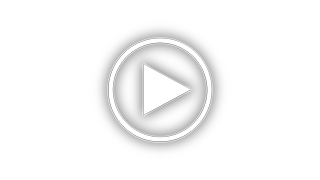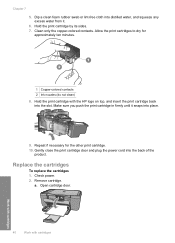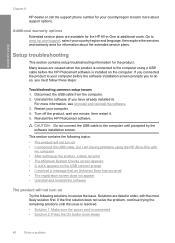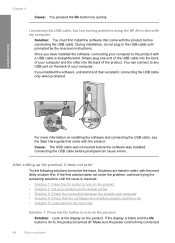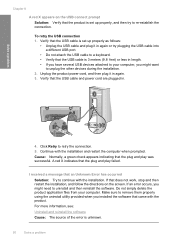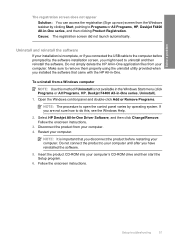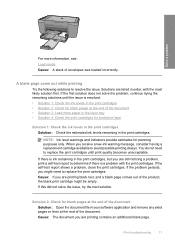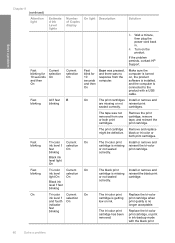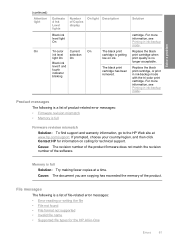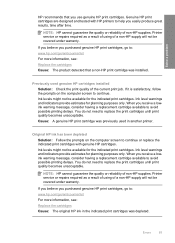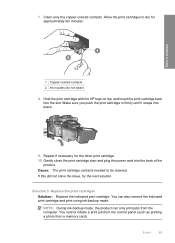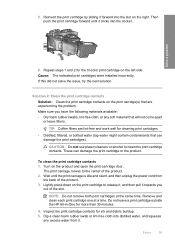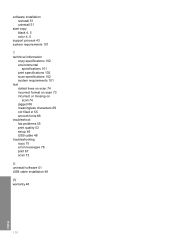HP F4440 - Deskjet All-in-One Support and Manuals
Get Help and Manuals for this Hewlett-Packard item

Most Recent HP F4440 Questions
Besoin Driver For Hp F41440 Svp Nerci
(Posted by samcote227 1 year ago)
How Doi Scan With My Printer Hp Desktop F4440
(Posted by jocdale 9 years ago)
How To Get Hp Deskjet F4440 To Print To Edges
(Posted by panchrexbur 9 years ago)
How To Scan More Than One Document Off The Hp F4440
(Posted by 2chJennif 9 years ago)
Will A Hp F4440 Printer Scan To Pdf
(Posted by jcarmmixe 9 years ago)
HP F4440 Videos
Popular HP F4440 Manual Pages
HP F4440 Reviews
We have not received any reviews for HP yet.