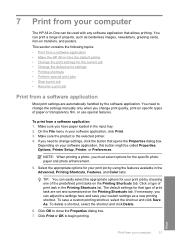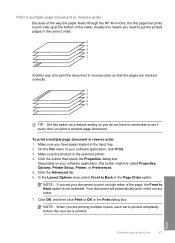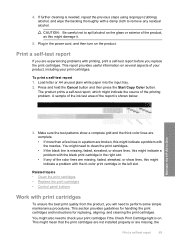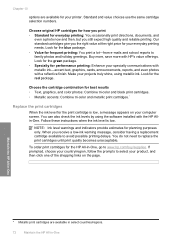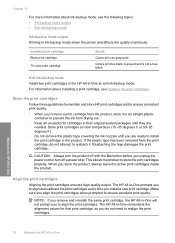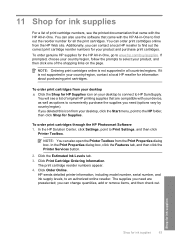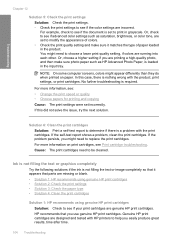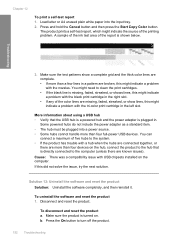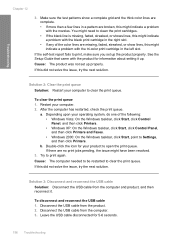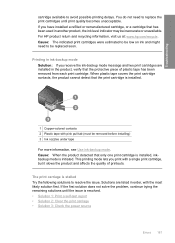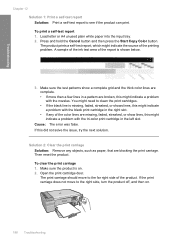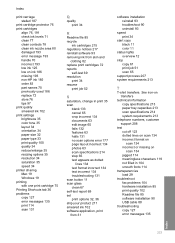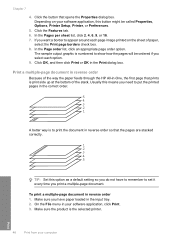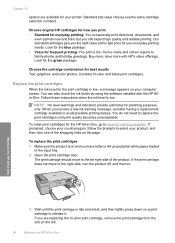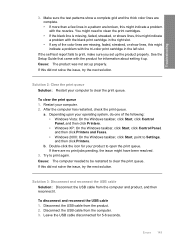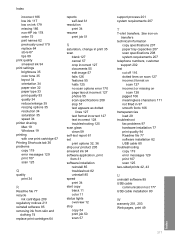HP F4280 Support Question
Find answers below for this question about HP F4280 - Deskjet All-in-One Color Inkjet.Need a HP F4280 manual? We have 6 online manuals for this item!
Question posted by bay4brighton on November 11th, 2013
Does Printer Need Both Black And Color In Order To Print?
I have a Mac...always printed with one ink cartridge. Now I see "pen failure" when trying to use just the black cartridge.
Current Answers
Related HP F4280 Manual Pages
Similar Questions
Hp Deskjet F4280 Won't Clean Cartridges
(Posted by frisahur 9 years ago)
Hp Deskjet F4280 Ink Cartridge Can I Use 95
(Posted by XeBobb 9 years ago)
Does My Hp Desktop 1050 Printer Need Both Color And Black Ink For It To Work
(Posted by nahthe 9 years ago)
F4280 Ink Printer How To Align New Ink Cartridge With A Mac Computer
(Posted by stanvsofiy 10 years ago)
How To Refill Hp Deskjet 3050 J610 Series Ink Cartridges
(Posted by fatbFr 10 years ago)