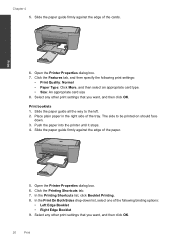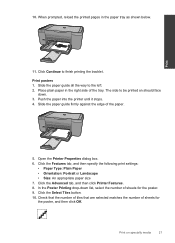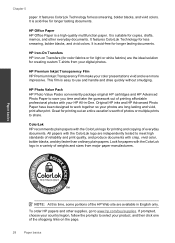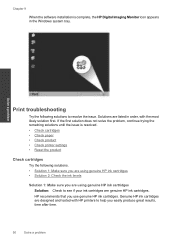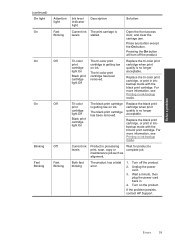HP Deskjet F4500 Support Question
Find answers below for this question about HP Deskjet F4500 - All-in-One Printer.Need a HP Deskjet F4500 manual? We have 2 online manuals for this item!
Question posted by rentschler on January 7th, 2013
I Cannot Clear Paper Jam On My Hp F4500
Current Answers
Answer #1: Posted by tintinb on January 9th, 2013 10:12 AM
Clearing Printer Paper Jam Video Tutorials
- http://www.youtube.com/watch?v=byMW25UqSl0
- http://www.youtube.com/watch?v=2J9ms-ILprk
- http://www.youtube.com/watch?v=WFrYIGHTsDI
- https://www.youtube.com/watch?app=desktop&v=pFKiGpkyZ1g
If you have more questions, please don't hesitate to ask here at HelpOwl. Experts here are always willing to answer your questions to the best of our knowledge and expertise.
Regards,
Tintin
Related HP Deskjet F4500 Manual Pages
Similar Questions
I UPGRADE MY LAPTOP FROM ACER TO DELL INSPIRON OS WINDOWS 7 THE PROBLEME I CANT DOWNLOAD MY HP F4500...