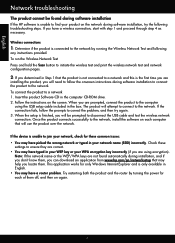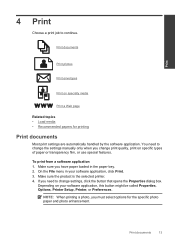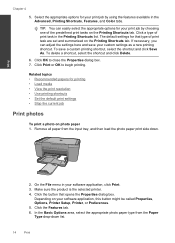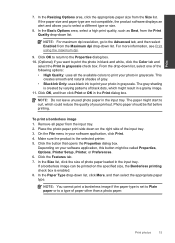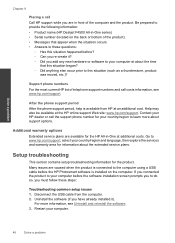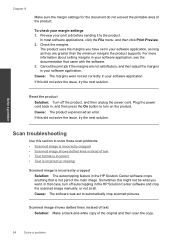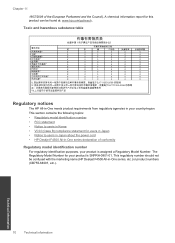HP Deskjet F4500 Support Question
Find answers below for this question about HP Deskjet F4500 - All-in-One Printer.Need a HP Deskjet F4500 manual? We have 2 online manuals for this item!
Question posted by rfaminickar on June 30th, 2014
How To Scan To File On A Deskjet F4500
The person who posted this question about this HP product did not include a detailed explanation. Please use the "Request More Information" button to the right if more details would help you to answer this question.
Current Answers
Answer #1: Posted by waelsaidani1 on June 30th, 2014 10:59 PM
Hello refer here for scanning instructions: https://support.hp.com/us-en/product/details/hp-deskjet-f4500-all-in-one-printer-series/3944755?sp4ts.oid=3944755&docId=emr_na-c03517155-6&docLocale=en_US
Related HP Deskjet F4500 Manual Pages
Similar Questions
How To Scan Pictures From Hp Printer F4500 To Laptop
(Posted by prce 10 years ago)
How To Scan Hp Deskjet F4500 Series
(Posted by Jcbxts 10 years ago)
Get An Error That 'scan Setup Wizard Disabled' On Ur Device
i want to scan documents from my printer to the PC. when i install the HPSSW.exe file, it detects th...
i want to scan documents from my printer to the PC. when i install the HPSSW.exe file, it detects th...
(Posted by kanwarsameer22 12 years ago)
I Cant Scan On My New Printer Hp Deskjet Ink Advantage 2060
(Posted by lilymayol 12 years ago)