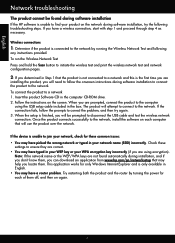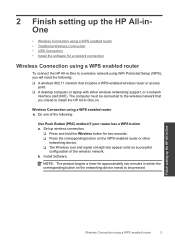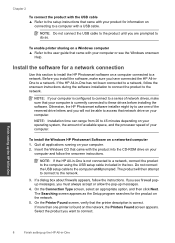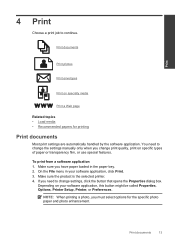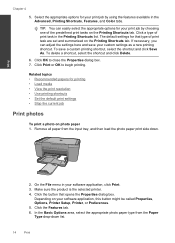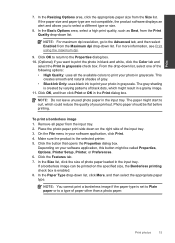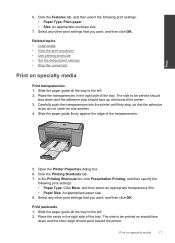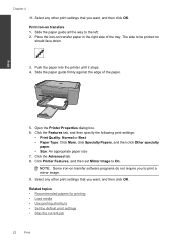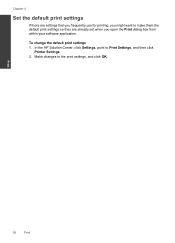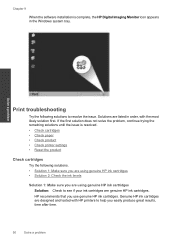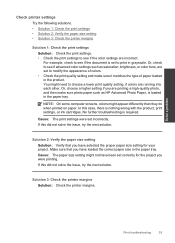HP Deskjet F4500 Support Question
Find answers below for this question about HP Deskjet F4500 - All-in-One Printer.Need a HP Deskjet F4500 manual? We have 2 online manuals for this item!
Question posted by Anonymous-23338 on March 5th, 2011
My Printer Is Set Up On Wireless. How Do I Use Someone Else Wifi?
The person who posted this question about this HP product did not include a detailed explanation. Please use the "Request More Information" button to the right if more details would help you to answer this question.
Current Answers
Related HP Deskjet F4500 Manual Pages
Similar Questions
How To Configure Hp 4500 Printer From Usb To Wireless Using Hp Touchsmart Pc
(Posted by Codedarkma 9 years ago)
How To Set Wireless Printer F4500
(Posted by Debna 10 years ago)
How To Disable Hp 3050 J610 Printer Setting To Use Refilled Cartridge
(Posted by kc4wdraska 10 years ago)
How To Change My Printers Settings To Use Refillable Ink Cartridges On An
office jet 4620
office jet 4620
(Posted by eewswalk 10 years ago)
What Ink Cartridges Does The Hp F4500 Wireless Use?
(Posted by chili2cold 12 years ago)