HP Deskjet F4500 Support Question
Find answers below for this question about HP Deskjet F4500 - All-in-One Printer.Need a HP Deskjet F4500 manual? We have 2 online manuals for this item!
Question posted by stkcont on May 3rd, 2014
How To Print Something As A Mirror Image On Hp Deskjet 4500
The person who posted this question about this HP product did not include a detailed explanation. Please use the "Request More Information" button to the right if more details would help you to answer this question.
Current Answers
There are currently no answers that have been posted for this question.
Be the first to post an answer! Remember that you can earn up to 1,100 points for every answer you submit. The better the quality of your answer, the better chance it has to be accepted.
Be the first to post an answer! Remember that you can earn up to 1,100 points for every answer you submit. The better the quality of your answer, the better chance it has to be accepted.
Related HP Deskjet F4500 Manual Pages
Reference Guide - Page 1


... 121/121XL
Printed in -One series
Wireless
Important! For computers without a CD/DVD drive, please go to www.hp.com/support to download and install the printer software.
•... information on setting up the printer, including Push Button Method.
• To increase your product usage experience, please take the time to start. Wireless
Start Here
HP Deskjet F4500 All-in [English] ©...
Reference Guide - Page 3


... on a network, for a wireless network installation. If the HP Deskjet is already connected to more than one computer on a small network of the product.
2. Unplug the USB connection from the back of computers. Select Add a Device, and then follow the onscreen instructions. After the printer
has been powered on, just press and hold the...
Reference Guide - Page 4


... the electronic Help and Readme. After software installation, click Start > All Programs > HP > Deskjet F4500 series > Readme.
Power specifications:
Power adapter: 0957-2269 Input voltage: 100-240Vac (+/- 10%) Input frequency: 50/60 Hz (+/- 3Hz) Power consumption: 20 watts maximum (average printing) Note: Use only with the power adapter supplied by inserting the software CD...
Reference Guide - Page 5


...the onscreen instructions.
If your default printing device:
• Windows Vista: On the Windows taskbar, click Start, click Control Panel, and then click Printers.
• Windows XP: On the... as the default printer, right-click the printer icon and choose "Set as default printer" from the computer.
2. To install the software: 1. Disconnect the HP Deskjet from your computer...
Reference Guide - Page 7


...HP Deskjet from the network configuration report. Identify the IP address of the firewall: • C:\Program Files\Hp\Digital Imaging\bin\hpqtra08.exe. • C:\Program Files\Hp\Digital Imaging\bin\hpiscnapp.exe. • C:\Program Files\Hp\Digital Imaging\bin\hpqdstcp.exe. • C:\Program Files\Hp\Digital Imaging...is connected to the same network to print, try the following: • Turn ...
User Guide - Page 9


...e. Click HP Deskjet F4500 All-in the computer CD-ROM drive. 2. Traditional Wireless Connection
To connect the HP All-in-One to the network. Once the product connects successfully to print the Network....
You can also change the printer's default language, using the USB setup cable included in the box. The embedded web server
window opens.
Open HP Solution Center to the computer. ...
User Guide - Page 13


3 Get to know the HP All-in-One
• Printer parts • Control panel features
Printer parts
15
1 Control panel 2 Cartridge door 3 Paper-width guide for paper tray 4 Paper tray 5 Paper tray extender... 10 Rear access door 11 Rear USB port 12 Power connection (Use only with the power adapter supplied by HP.) 13 Lid 14 Load original label 15 Print cartridges
Printer parts
11
Get to know the...
User Guide - Page 18


... box. Slide the paper guide all the way to curl, which could reduce the quality of the HP All-in the right side of the envelopes.
5. The paper might start to the left side. 3.
Open the Printer Properties dialog box.
16
Print Click OK, and then click Print or OK in the input tray.
User Guide - Page 24
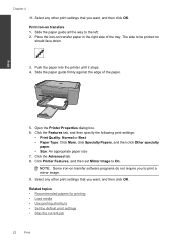
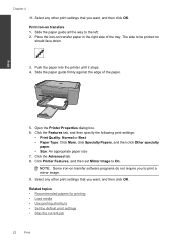
...8226; Load media • Use printing shortcuts • Set the default print settings • Stop the current job
22
Print The side to the left. 2. Push the paper into the printer until it stops. 4. Open the Printer Properties dialog box. 6.
Print
5. Click Printer Features, and then set Mirror Image to print a mirror image.
9.
Select any other print settings that you to On...
User Guide - Page 25


... dpi mode to Landscape. Make sure the product is the selected printer. 4.
Printing in the printout. You can access HP Smart Web Printing from maximum dpi mode, use it to print high-quality images such as As laid out on the HP All-in -One printer will print. To print a Web page 1.
For example, in Internet Explorer. To get the...
User Guide - Page 29


... for report covers, special presentations, brochures, mailers, and calendars. HP Brochure Paper or HP Superior Inkjet Paper These papers are printing. For longer-lasting photos, it ideal for two-sided use this paper with no show-through, which makes it is a high-quality multifunction paper. It is acid-free for presentation, proposals, reports, and...
User Guide - Page 48
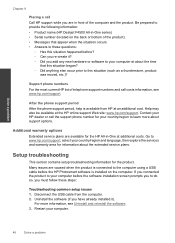
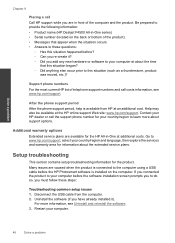
...to these steps:
Troubleshooting common setup issues 1. Support phone numbers For the most current HP list of the computer and the product. Additional warranty options
Extended service plans are in .... Be prepared to provide the following information: • Product name (HP Deskjet F4500 All-in -One at about support options.
Restart your computer.
46
Solve a problem
Solve a problem
Chapter ...
User Guide - Page 51


... reinstall the software. Follow the onscreen instructions and the instructions provided in the printed documentation that you disconnect the product before prompted by clicking Start, pointing to remove...program. Make sure to Programs or All Programs, HP, Deskjet F4500 All-in -One application files from your computer.
Do not simply delete the HP All-in -One series, and then clicking ...
User Guide - Page 52
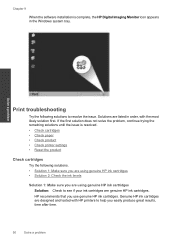
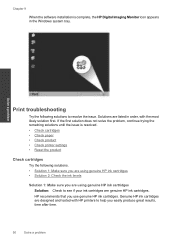
... in the Windows system tray. If the first solution does not solve the problem, continue trying the remaining solutions until the issue is complete, the HP Digital Imaging Monitor icon appears in order, with HP printers to help you easily produce great results, time after time.
50
Solve a problem Genuine...
User Guide - Page 56
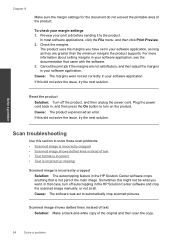
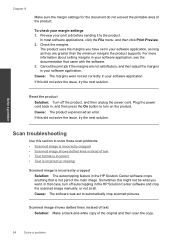
... than the minimum margins the product supports. Cause: The margins were not set correctly in your print job before sending it to turn off the product, and then unplug the power cord. Reset ...the copy.
54
Solve a problem Plug the power cord back in the HP Solution Center software and crop the scanned image manually, or not at all. If this section to automatically crop scanned pictures...
User Guide - Page 58


... the OCR software, you are using HP Photosmart Essential, the Optical Character Recognition (OCR) software might be installed on your original print side down on the right front corner... of the original do not appear or are listed in order, with the most likely solution first. If the OCR language does not match the language in the original image...
User Guide - Page 68
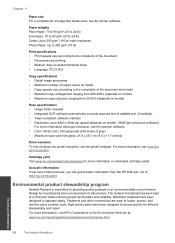
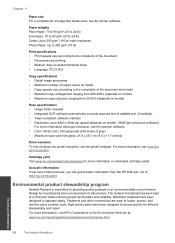
...Print resolution To find out about the printer resolution, see the printer software. The number of supported media sizes, see the printer software. For more information, visit HP's Commitment to the Environment Web site at: www.hp... thermal inkjet • Language: PCL3 GUI
Copy specifications • Digital image processing • Maximum number of copies varies by model • Copy...
User Guide - Page 70
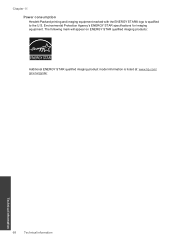
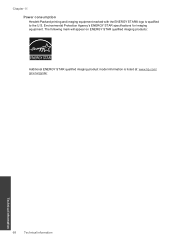
Chapter 11 Power consumption Hewlett-Packard printing and imaging equipment marked with the ENERGY STAR® logo is listed at: www.hp.com/ go/energystar
Technical information
68
Technical information The following mark will appear on ENERGY STAR qualified imaging products:
Additional ENERGY STAR qualified imaging product model information is qualified to the U.S. Environmental Protection ...
User Guide - Page 72
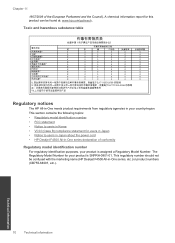
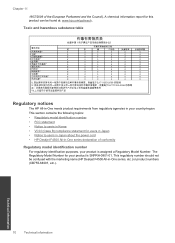
...; Notice to users in Korea • VCCI (Class B) compliance statement for users in Japan • Notice to users in Japan about the power cord • HP Deskjet F4500 All-in-One series declaration of the European Parliament and the Council). A chemical information report for your product is assigned a Regulatory Model Number. Toxic and...
User Guide - Page 74


...
72
Technical information Chapter 11 Notice to users in Japan about the power cord
HP Deskjet F4500 All-in the regulatory documentation and test reports, this device must accept any interference received, including interference that the product
Product Name and Model:
HP Deskjet F4500 series
Regulatory Model Number: 1)
SNPRH-0801-01
Product Options:
All
Radio Module:
RSVLD...
Similar Questions
How To Set Printer To Print Mirror Image Hp Photosmart C4680
(Posted by jencool 9 years ago)
How Do I Set My Printer To Do Mirror Imaging Hp Deskjet F4500 Series Printer
(Posted by nausmeatlo 10 years ago)
How To Mirror Image Hp 4500 Series Printer
(Posted by cseu2s 10 years ago)
How To Print A Mirror Image Hp 4500
(Posted by danmaxc 10 years ago)
How Can I Print Mirror Image Hp Deskjet 1050
(Posted by Cmap 10 years ago)

