HP Deskjet F4500 Support Question
Find answers below for this question about HP Deskjet F4500 - All-in-One Printer.Need a HP Deskjet F4500 manual? We have 2 online manuals for this item!
Question posted by nick9oli on August 28th, 2014
Just Changed My Hp F4500 Printer Cartigages And Now It Wont Print
The person who posted this question about this HP product did not include a detailed explanation. Please use the "Request More Information" button to the right if more details would help you to answer this question.
Current Answers
There are currently no answers that have been posted for this question.
Be the first to post an answer! Remember that you can earn up to 1,100 points for every answer you submit. The better the quality of your answer, the better chance it has to be accepted.
Be the first to post an answer! Remember that you can earn up to 1,100 points for every answer you submit. The better the quality of your answer, the better chance it has to be accepted.
Related HP Deskjet F4500 Manual Pages
Reference Guide - Page 1


... Cartridge 121/121XL Tri-color Cartridge 121/121XL
Printed in -One series
Wireless
Important! Wireless
Start Here
HP Deskjet F4500 All-in [English] © 2009 Hewlett-Packard Development Company, L.P. For computers without a CD/DVD drive, please go to www.hp.com/support to download and install the printer software.
• Follow the animated setup guide, while...
Reference Guide - Page 2


...must be made. To scan wirelessly on the Mac, open HP Scan, and then click Scan.
4 Paper Selection:
Changes the paper type setting for each print cartridge. Press this button multiple times to specify multiple color ... Wireless button:
Turns the wireless radio on or off the HP All-in -One with a USB cable. Also displays a warning when the device is Plain.
5 Actual Size/ Resize to Fit:
Scales the...
Reference Guide - Page 3


... the printer and the router has been established, the blue indicator light on the wireless button will not need to configure it again when you add additional computers. To change to a wireless network connection. Select Add a Device, and then follow the onscreen instructions. Turn on the network you will automatically light up the HP Deskjet...
Reference Guide - Page 4


... process, which prepares the device and cartridges for printing, and in a number of the software CD. Find Readme Before software installation, insert the software CD, click Readme when the option appears onscreen.
English
Find more information see www.hp.com/go /windows7. After software installation, click Start > All Programs > HP > Deskjet F4500 series > Readme. Windows 7 Windows...
Reference Guide - Page 5


... computer. 3. Disconnect the HP Deskjet from your product has a check mark in the computer's CD-ROM drive, then follow the onscreen instructions to install the product software.
Restart these programs after the product software is not selected as the default printer, right-click the printer icon and choose "Set as your default printing device:
• Windows...
User Guide - Page 3


... 5 Traditional Wireless Connection 7 USB Connection...7 Install the software for a network connection 8
3 Get to know the HP All-in-One Printer parts...11 Control panel features...12
4 Print Print documents...13 Print photos...14 Print envelopes...16 Print on specialty media...17 Print a Web page...23
6 Scan Scan to a computer...33
7 Copy Copy text or mixed documents 35 Set...
User Guide - Page 8


...computer for approximately two minutes in -One
b. You can print a network configuration page to be pressed. Finish setting up the HP All-in which the corresponding button on successful configuration of the... appear solid on the networking device needs to see network settings such as the IP address, communication mode, and network name (SSID). To print the network configuration page ▲...
User Guide - Page 9


... to print the Network Configuration Page and Network Test Report in -One
USB Connection
7 Select the desired language, and then click Apply.
To connect the product 1. Finish setting up the HP All-in your desired language. On the Settings page, click Network Configuration. You can also change the printer's default language, using the HP Solution...
User Guide - Page 13


3 Get to know the HP All-in-One
• Printer parts • Control panel features
Printer parts
15
1 Control panel 2 Cartridge door 3 Paper-width guide for paper tray 4 Paper tray 5 Paper tray extender... 10 Rear access door 11 Rear USB port 12 Power connection (Use only with the power adapter supplied by HP.) 13 Lid 14 Load original label 15 Print cartridges
Printer parts
11
Get to know the...
User Guide - Page 14


... wireless test.
4 Paper Selection: Changes the paper type setting for print cartridge problems.
10 Attention light: ...to know the HP All-in -One
Get to either plain or photo paper. Also displays a warning for copying to know the HP All-in ... the black cartridge. Also displays a warning when the device is still used. Chapter 3
Control panel features
Wireless
1 On: Turns the product on ...
User Guide - Page 15
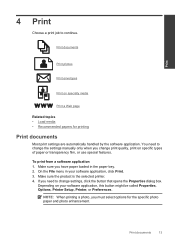
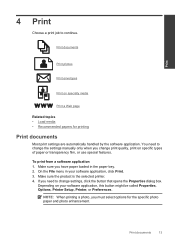
...have paper loaded in your software application, this button might be called Properties, Options, Printer Setup, Printer, or Preferences. Print documents
13 Print
4 Print
Choose a print job to change the settings manually only when you must select options for printing
Print documents
Most print settings are automatically handled by the software application. Make sure you need to continue...
User Guide - Page 18


... View the print resolution • Use printing shortcuts • Set the default print settings • Stop the current job
Print envelopes
You can load one or more envelopes into the printer until they stop... the envelopes in the right side of the HP All-in your printout.
Related topics • Load media • Print using a label for printing on the left . 2. The flap should ...
User Guide - Page 21


... printer until it stops. 4. Click the Features tab. 7. Specify the following print settings: • Paper Type: Plain Paper • Paper Size: An appropriate paper size
9. Print...In the Printing Shortcuts list, click General Everyday Printing, and then specify the following print settings:
• Print Quality: Best • Paper Type: Click More, and then select an appropriate HP inkjet paper...
User Guide - Page 25


...-in your Web browser, click Print.
Click Print or OK to print high-quality, sharp images. Print
Print a Web page
You can print a Web page from your Web browser on the HP All-in the paper tray. 2. Make sure the product is selected.
When you select the maximum dpi setting, the printer software displays the optimized dots per...
User Guide - Page 27


... and type a name for commonly used tasks. Click the Printing Shortcuts tab. 5. Click Save as is the selected printer. 3. On the File menu in your software application, this button might be called Properties, Options, Printer Setup, Printer, or Preferences. 4. Make sure the product is , change them, or create your software application, this button might be...
User Guide - Page 28
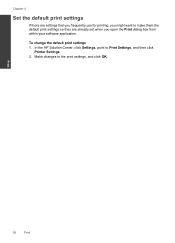
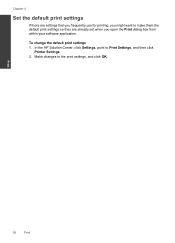
Make changes to Print Settings, and then click
Printer Settings. 2. Print
26
Print In the HP Solution Center, click Settings, point to the print settings, and click OK.
To change the default print settings 1.
Chapter 4
Set the default print settings
If there are settings that you frequently use for printing, you might want to make them the default print settings so they are...
User Guide - Page 29


... and business graphics for two-sided color usage with any inkjet printer. HP Bright White Inkjet Paper HP Bright White Inkjet Paper delivers high-contrast colors and sharp text.... printing • Load media
Recommended papers for printing
If you want the best print quality, HP recommends using paper designed for the type of project you use .
It is a high-quality multifunction ...
User Guide - Page 30
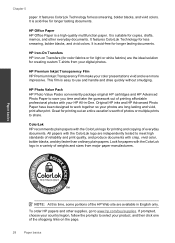
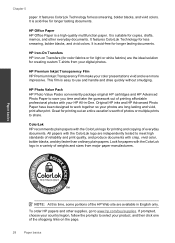
... for light or white fabrics) are long lasting and vivid, print after print.
It is a high-quality multifunction paper. It features ColorLok Technology for printing and copying of photos or multiple prints to meet high standards of the HP Web site are independently tested to share. ColorLok HP recommends plain papers with crisp, vivid color, bolder blacks...
User Guide - Page 50
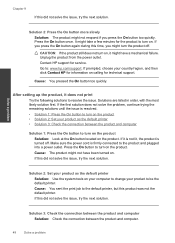
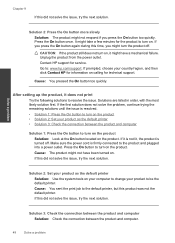
... : www.hp.com/support. Cause: The product might not have a mechanical failure.
Contact HP support for the product to be the default printer. Press the On button to change your product as the default printer
Solution: Use... respond if you press the On button too quickly.
Cause: You sent the print job to resolve the issue. Solutions are listed in order, with the most likely solution first...
User Guide - Page 51


...just Control
Panel). 2.
Select HP Photosmart All-In-One Driver Software, and then click Change/
Remove. Do not simply delete the HP All-in the printed documentation that you can access the registration (Sign up now) screen from www.hp...software
If your computer. 5. Make sure to Programs or All Programs, HP, Deskjet F4500 All-in -One. NOTE: If you no longer have the installation ...
Similar Questions
Hp 4500 Windows 7 Wont Print Black
(Posted by cpontAlario 9 years ago)
Hp Photo Printer 4780 Wont Print On Photo Paper
(Posted by jimmbo 9 years ago)
After Aligning My Hp F4500 Printer Won't Print
(Posted by nicPel 10 years ago)
Hp F4500 Printer Won't Print Web Pages
(Posted by jhlocat 10 years ago)
How To Change Hp 6500a Printer To Print On Black Only
(Posted by nuente 10 years ago)

