HP Deskjet F4500 Support Question
Find answers below for this question about HP Deskjet F4500 - All-in-One Printer.Need a HP Deskjet F4500 manual? We have 2 online manuals for this item!
Question posted by adamme on February 12th, 2014
Can A Hp Deskjet F4500 Series All In One Printer Print Posters Size Using A
mac?
Current Answers
There are currently no answers that have been posted for this question.
Be the first to post an answer! Remember that you can earn up to 1,100 points for every answer you submit. The better the quality of your answer, the better chance it has to be accepted.
Be the first to post an answer! Remember that you can earn up to 1,100 points for every answer you submit. The better the quality of your answer, the better chance it has to be accepted.
Related HP Deskjet F4500 Manual Pages
Reference Guide - Page 1


...
HP Deskjet F4500 All-in [English] © 2009 Hewlett-Packard Development Company, L.P.
Do NOT connect the USB cable until prompted onscreen by the software!
• Insert the software CD to register at: http://www.register.hp.com
**CCBB775555--9900001144**
CB755-90014
EN
FR
PT
AR
Black Cartridge 121/121XL Tri-color Cartridge 121/121XL
Printed...
Reference Guide - Page 3


...connection from the back of computers. Mac
1.
If the HP Deskjet is already connected to your printer. • When a wireless connection between the printer and the router has been established, ...you can use Push Button Method. English
About networking
Change the HP Deskjet from a USB connection to a network connection
If you first install the HP Deskjet with the device.
4. Insert...
Reference Guide - Page 4


...
All other product information can access the Readme file by HP.
After software installation, click Start > All Programs > HP > Deskjet F4500 series > Readme.
Mac
To access the electronic Help • Mac OS X v10.4: Click Help > Mac Help,
Library > HP Product Help. • Mac OS X v10.5: Click Help > Mac Help. Find Readme Before software installation, insert the software CD...
Reference Guide - Page 5


... to the device. Disconnect the HP Deskjet from the computer.
2. To install the software, insert the HP software
CD into your product is installed. 4.
Temporarily disable any software firewall
and close any anti-virus software. The uninstaller does not remove components that are specific to do so. 5. Mac
If you are unable to print, uninstall and...
Reference Guide - Page 7


...Product IP address is connected. Use the advanced search option available during installation and can re-enable your firewall application after software installation
If the HP Deskjet has been successfully installed, ...that the computer is connected to the same network to initiate the wireless test and print the network configuration page. 2. If you are experiencing problems such as the PC ...
User Guide - Page 3


...
2 Finish setting up the HP All-in-One Wireless Connection using a WPS enabled router 5 Traditional Wireless Connection 7 USB Connection...7 Install the software for a network connection 8
3 Get to know the HP All-in-One Printer parts...11 Control panel features...12
4 Print Print documents...13 Print photos...14 Print envelopes...16 Print on specialty media...17 Print a Web page...23
6 Scan...
User Guide - Page 8


... a series of paper.
Chapter 2
Use PIN method if your WPS enabled router does not have a WPS button a.
d. Set up wireless connection. ❑ Press and hold the Scan button for the router. ❑ The Wireless icon and signal strength bar appear solid on the networking device needs to initiate the wireless test and print the...
User Guide - Page 9


... HP Deskjet F4500 All-in the computer CD-ROM drive. 2. Insert the product Software CD in -One series, and then click Solution Center. Finish setting up the HP All-in -One supports a rear USB 2.0 High Speed port for a network connection
USB Connection
The HP All-in -One
USB Connection
7 You can also change the printer's default language, using...
User Guide - Page 13


... extender (also referred to as the tray extender) 6 Paper stop 7 Carriage 8 Glass 9 Lid backing 10 Rear access door 11 Rear USB port 12 Power connection (Use only with the power adapter supplied by HP.) 13 Lid 14 Load original label 15 Print cartridges
Printer parts
11
Get to know the...
User Guide - Page 16
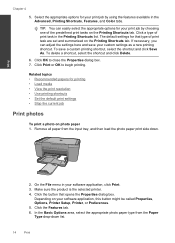
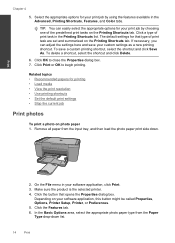
... options for that opens the Properties dialog box. Print
Chapter 4
5. If necessary, you can easily select the appropriate options for printing • Load media • View the print resolution • Use printing shortcuts • Set the default print settings • Stop the current job
Print photos
To print a photo on the Printing Shortcuts tab. Remove all paper from the...
User Guide - Page 21


...Click the Features tab. 7. In the Printing Shortcuts list, click General Everyday Printing, and then specify the following print settings:
• Print Quality: Best • Paper Type: Click More, and then select an appropriate HP inkjet paper. • Orientation: Portrait or Landscape • Size: An appropriate paper size • Two-sided printing: Manual 8. The side to separate...
User Guide - Page 23
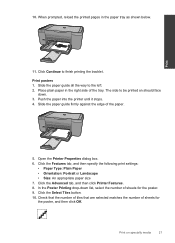
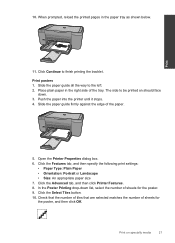
... into the printer until it stops. 4. Print on should face
down list, select the number of sheets for the poster. 9. Place plain paper in the paper tray as shown below.
Click the Features tab, and then specify the following print settings:
• Paper Type: Plain Paper • Orientation: Portrait or Landscape • Size: An appropriate...
User Guide - Page 24
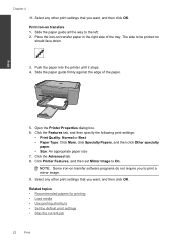
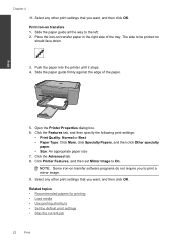
... firmly against the edge of the tray. Click Printer Features, and then set Mirror Image to the left. 2. Related topics • Recommended papers for printing • Load media • Use printing shortcuts • Set the default print settings • Stop the current job
22
Print Select any other print settings that you want , and then click OK...
User Guide - Page 25


....
When you have paper loaded in -One printer will print. Make sure you select the maximum dpi setting, the printer software displays the optimized dots per inch (dpi) that you can use HP Smart Web Printing to ensure simple, predictable web printing with it.
To print a Web page 1. TIP: To print Web pages correctly, you want and how you...
User Guide - Page 27


... x 18 cm (5 x 7 inch) HP Photo Papers. • Paper-saving Printing: Print two-sided documents with mutliple pages on your own shortcuts for the new printing shortcut, and then click Save.
Make sure the product is the selected printer. 3. The printing shortcut is , change them as and type a name for commonly used tasks. Use the Printing Shortcuts tab for the...
User Guide - Page 42
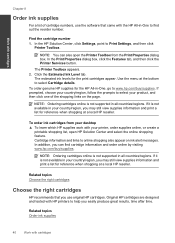
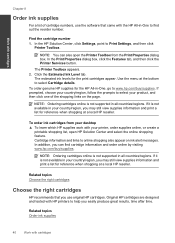
... may still view supplies information and print a list for reference when shopping at the bottom to Print Settings, and then click
Printer Toolbox. If it is not available in your product, and then click one of cartridge numbers, use original HP cartridges.
If it is not available in your printer, order supplies online, or create a
printable...
User Guide - Page 48
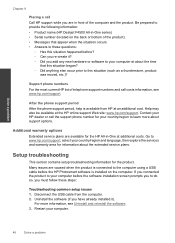
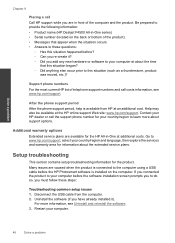
...name (HP Deskjet F4500 All-... when the product is connected to the computer using a USB cable before the HP Photosmart software is available from the computer. 2....HP list of the computer and the product. Contact your HP dealer or call the support phone number for the HP All-in -One series) • Serial number (located on the computer. Solve a problem
Chapter 9
Placing a call Call HP...
User Guide - Page 51


... HP, Deskjet F4500 All-in -One application files from your computer until after you installed the software that came with the HP All... printed documentation that you disconnect the product before prompted by clicking Start, pointing to remove them properly using the...the HP All-in -One series, and then clicking Product Registration. Disconnect the product from www.hp.com/support.
7....
User Guide - Page 72
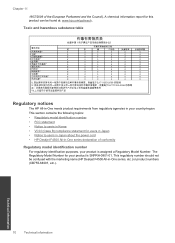
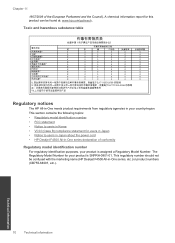
.../go/reach. The Regulatory Model Number for this product can be confused with the marketing name (HP Deskjet F4500 All-in -One series declaration of the European Parliament and the Council). Toxic and hazardous substance table
Regulatory notices
The HP All-in-One meets product requirements from regulatory agencies in your product is assigned a Regulatory...
User Guide - Page 74


... the FCC Rules. Chapter 11 Notice to users in Japan about the power cord
HP Deskjet F4500 All-in the regulatory documentation and test reports, this device must accept any interference received, including interference that the product
Product Name and Model:
HP Deskjet F4500 series
Regulatory Model Number: 1)
SNPRH-0801-01
Product Options:
All
Radio Module:
RSVLD-0707...
Similar Questions
How To Stop Printing The Alignment Page On A Hp Deskjet F4500 Series Printer
(Posted by selinRo 9 years ago)
How Do I Set My Printer To Do Mirror Imaging Hp Deskjet F4500 Series Printer
(Posted by nausmeatlo 10 years ago)
Hp Deskjet F4500 Series Wont Print
(Posted by depure 10 years ago)
Can A Hp Deskjet 1000 J110 Printer Print With Only Color Cartridge?
Can a deskjet 1000 J110 printer print with only full color ink cartridge and empty black ink cartrid...
Can a deskjet 1000 J110 printer print with only full color ink cartridge and empty black ink cartrid...
(Posted by kalikricket 10 years ago)
Can A Hp Deskjet F4500 Series All In One Printer Print Posters Using A Mac?
(Posted by clybyrn 10 years ago)

