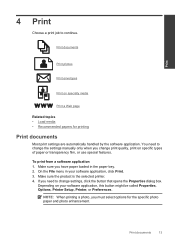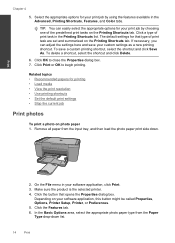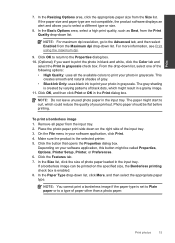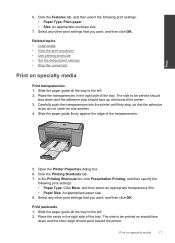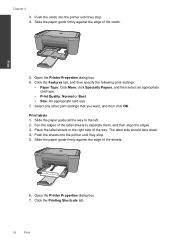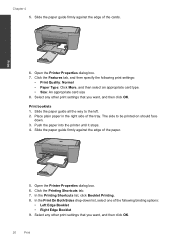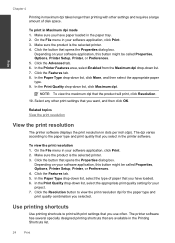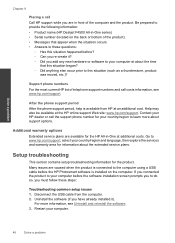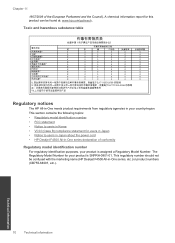HP Deskjet F4500 Support Question
Find answers below for this question about HP Deskjet F4500 - All-in-One Printer.Need a HP Deskjet F4500 manual? We have 2 online manuals for this item!
Question posted by myjd on March 30th, 2014
Deskjet F4500 Printer Won't Print From Laptop
The person who posted this question about this HP product did not include a detailed explanation. Please use the "Request More Information" button to the right if more details would help you to answer this question.
Current Answers
Related HP Deskjet F4500 Manual Pages
Similar Questions
How To Download Hp Wireless Deskjet F4500 Printer Without Cd
(Posted by airmeba 10 years ago)
Hp Deskjet F2400 Printer/ How To Print On Two Sides Of Paper
(Posted by Pierrak 10 years ago)
Hp Deskjet F4440 Printer Will Not Print In Landscape Mode.
(Posted by jelly42 11 years ago)
Can You Print From A New I-pad To A Hp Deskjet F4500 Printer
(Posted by johnkaufman89 11 years ago)
How Do You Increase The Print Size Deskjet F4500 Printer?
(Posted by mike2000mw 13 years ago)