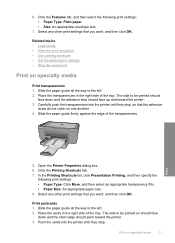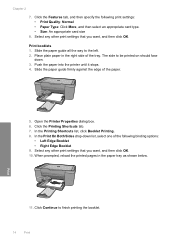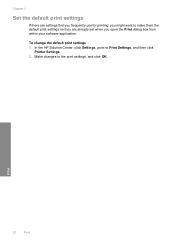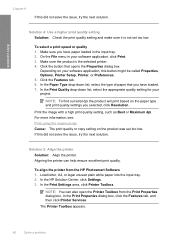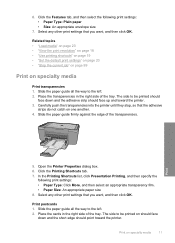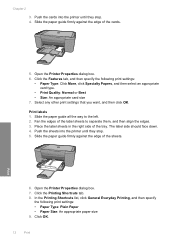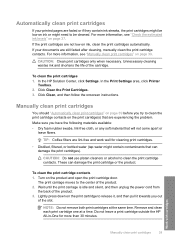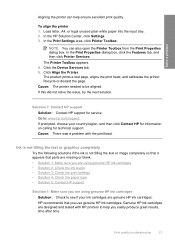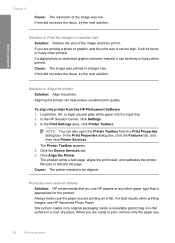HP Deskjet F4400 Support Question
Find answers below for this question about HP Deskjet F4400 - All-in-One Printer.Need a HP Deskjet F4400 manual? We have 3 online manuals for this item!
Question posted by celestein on October 15th, 2014
F4400 Not Printing Carriage Not Moving Back And Forth
My F4400 is not printing. The carriage starts up and acts as if it is starting to print and move back and forth but then its starts this clicking noise and doesn't go anywhere and doesn't print anything.
Current Answers
Answer #1: Posted by Odin on October 15th, 2014 4:24 PM
This HP page might resolve. If not, check out these other possibliities.
Hope this is useful. Please don't forget to click the Accept This Answer button if you do accept it. My aim is to provide reliable helpful answers, not just a lot of them. See https://www.helpowl.com/profile/Odin.
Related HP Deskjet F4400 Manual Pages
Similar Questions
Hp Deskjet F4400 Clicking Noise When Loading Paper
(Posted by krimigue 9 years ago)
How Can I Make My Printer Wireless Hp Deskjet F4400
(Posted by rsavbo 10 years ago)
How To Align Printer For Hp Deskjet F4400 Series
(Posted by novmisab 10 years ago)
Hp Deskjet 2050 With Flashing Green Light And Clicking Noise, Won't Print.
My printer is just a couple months old. I attempt to print something from computer and there is a cl...
My printer is just a couple months old. I attempt to print something from computer and there is a cl...
(Posted by dvdfromva 10 years ago)
How Many Type Of Cartridge I Can Use My Printer Is Hp Deskjet 1050
how many type of cartridge i can use, my printer is HP Deskjet 1050. Exp: 122, 301...
how many type of cartridge i can use, my printer is HP Deskjet 1050. Exp: 122, 301...
(Posted by ajishpk007 12 years ago)