HP Deskjet 3050A Support Question
Find answers below for this question about HP Deskjet 3050A.Need a HP Deskjet 3050A manual? We have 3 online manuals for this item!
Question posted by jonathanckuw on February 22nd, 2012
Hp 3050a Printer Grinding Noise And Paper Jams Every Time
Just recently anytime I try to print something it pulls the paper in and makes a loud grinding noise and the paper gets stuck. It makes the grinding noise without paper in it too.
Current Answers
There are currently no answers that have been posted for this question.
Be the first to post an answer! Remember that you can earn up to 1,100 points for every answer you submit. The better the quality of your answer, the better chance it has to be accepted.
Be the first to post an answer! Remember that you can earn up to 1,100 points for every answer you submit. The better the quality of your answer, the better chance it has to be accepted.
Related HP Deskjet 3050A Manual Pages
Reference Guide - Page 3
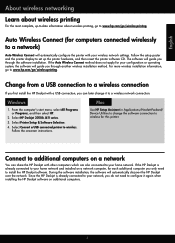
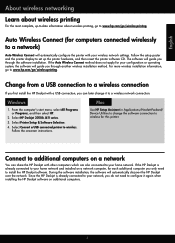
... more wireless installation information, go to www.hp.com/go /wirelessprinting. Select Convert a USB connected printer to set up -to-date information about wireless printing, go to www.hp.com/go /wirelessprinting. Mac
Use HP Setup Assistant in Applications/Hewlett-Packard/ Device Utilities to change it again when installing the HP Deskjet software on a network computer, for each...
Reference Guide - Page 6
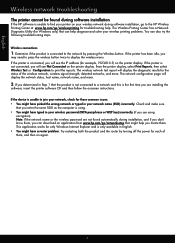
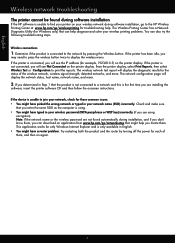
... will see Not Connected on the printer display. Check and make sure
that can also try the following troubleshooting steps. Wireless connections
1: Determine if the product is connected, you determined in your wireless printing problems. You can help diagnose and solve your network name (SSID) incorrectly.
If the device is not connected, you are not...
User Guide - Page 3
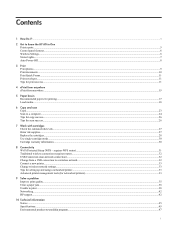
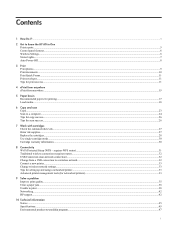
... setting up and using a networked printer...33 Advanced printer management tools (for networked printers)...33
9 Solve a problem Improve print quality...35 Clear a paper jam...36 Unable to a computer...24 Tips for copy success...26 Tips for printing...17 Load media...18
6 Copy and scan Copy...23 Scan to print...38 Networking...42 HP support...42
10 Technical information Notice...
User Guide - Page 5
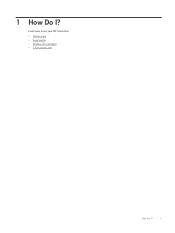
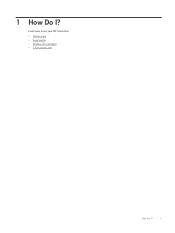
Learn how to use your HP All-in-One • Printer parts • Load media • Replace the cartridges • Clear a paper jam
How Do I ?
1 How Do I ?
3
User Guide - Page 7
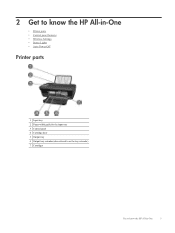
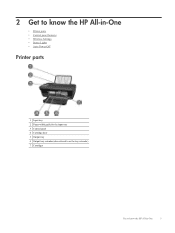
2 Get to know the HP All-in-One
• Printer parts • Control panel features • Wireless Settings • Status Lights • Auto Power-Off
Printer parts
1 Input tray 2 Paper-width guide for the input tray 3 Control panel 4 Cartridge door 5 Output tray 6 Output tray extender (also referred to as the tray extender) 7 Cartridges
Get to know the HP All-in-One
5
User Guide - Page 12
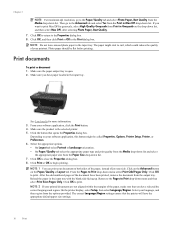
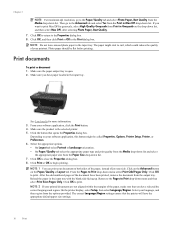
... tray. NOTE: Do not leave unused photo paper in the Print dialog box. The paper might start to the Advanced tab and select Yes from the Media drop-down list. 7. Print documents
To print a document 1. Make sure the paper output tray is the selected printer. 5. Click the button that the printer will have selected the correct language and region...
User Guide - Page 13
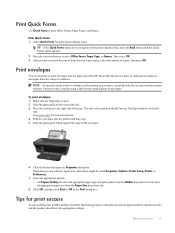
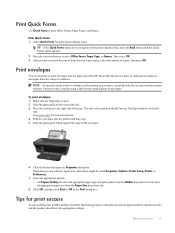
... on should be called Properties, Options, Printer Setup, Printer, or Preferences.
7.
Print envelopes
You can load one or more information. 4. To print envelopes 1. Place the envelopes in the right side of the HP All-in-One. Select the appropriate options. • On Paper/Quality tab select the appropriate paper type and print quality from the Media drop-down...
User Guide - Page 14
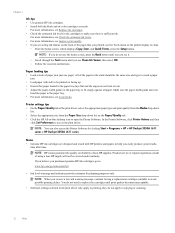
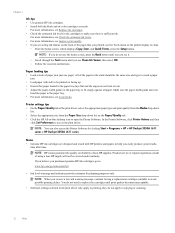
... both the black and tri-color cartridges correctly.
In the Printer Software, click Printer Actions and then
click Set Preferences to access the print driver. NOTE: HP cannot guarantee the quality or reliability of the paper in the stack should be the same size and type to avoid a paper
jam. • Load paper with HP printers and papers to make sure there is...
User Guide - Page 19
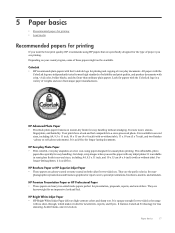
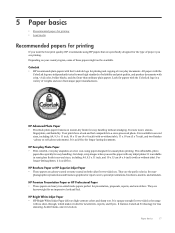
... finishes - 5 Paper basics
• Recommended papers for printing • Load media
Recommended papers for printing
If you want the best print quality, HP recommends using paper designed for papers with the ColorLok logo in a variety of weights and sizes from major paper manufacturers. They are printing. It features ColorLok Technology for two-sided color usage
with any inkjet printer.
User Guide - Page 20
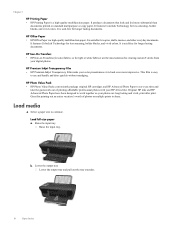
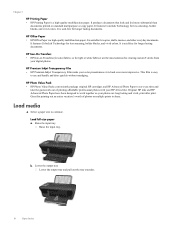
... make your digital photos. Original HP inks and HP Advanced Photo Paper have been designed to continue.
Raise the input tray
Raise the input tray. It is acid-free for copies, drafts, memos, and other everyday documents. HP Iron-On Transfers • HP Iron-on standard multipurpose or copy paper.
Chapter 5
HP Printing Paper • HP Printing Paper is a high-quality multifunction...
User Guide - Page 27
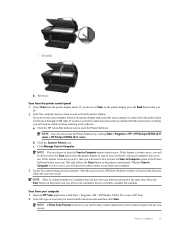
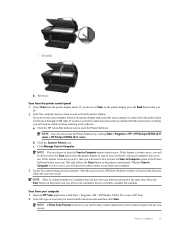
... the printer display make a scan from the printer display to scan to enable wireless scanning in use. If you will open the Printer Software. Click the HP All-in the preview screen. Click Manage Scan to a computer
25 Locate the scanned image on the printer control panel. Open the HP Scan application. Click Start > Programs >HP > HP Deskjet 3050A J611 series >HP...
User Guide - Page 29
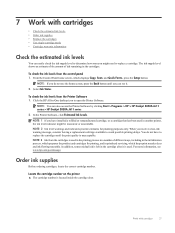
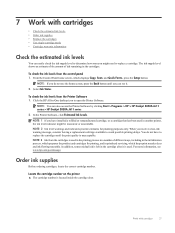
...You do not see the home screen, press the Back button until the print quality is unacceptable.
NOTE: 1 If you can see www.hp.com/go/inkusage. Order ink supplies
Before ordering cartridges, locate the correct cartridge...
Check the estimated ink levels
You can also access the Printer Software by clicking Start > Programs > HP > HP Deskjet 3050A J611 series > HP Deskjet 3050A J611 series 2.
User Guide - Page 30
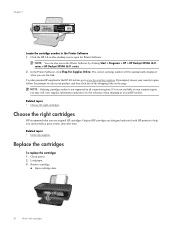
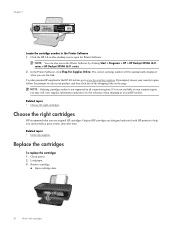
... and tested with cartridges NOTE: You can also access the Printer Software by clicking Start > Programs > HP > HP Deskjet 3050A J611 series > HP Deskjet 3050A J611 series 2. Remove cartridge. Click the HP All-in-One desktop icon to help you may still view supplies information and print a list for the HP All-in the Printer Software 1. a. Open cartridge door.
28
Work with...
User Guide - Page 33
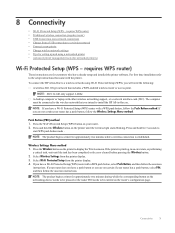
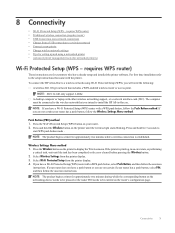
...) • Change from a USB connection to install the HP All-in-One on. Press the Wi-Fi Protected Setup ...button, follow the onscreen instructions. For first time installation refer to be pressed or the ...printer display. 3.
If your router. 2. 8 Connectivity
• Wi-Fi Protected Setup (WPS - Press and hold for approximately two minutes while a wireless connection is printing...
User Guide - Page 34
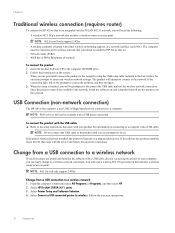
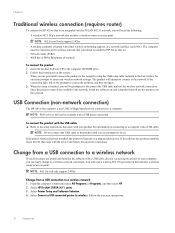
... a wireless network connection. Select Convert a USB connected printer to correct the problem, and then try again. 3. To connect the product 1. USB Connection (non-network connection)
The HP All-in the computer CD-ROM drive. 2. Select HP Deskjet 3050A J611 series 3. NOTE: 802.11n will operate as a plug and play device. If the connection fails, follow the onscreen...
User Guide - Page 37
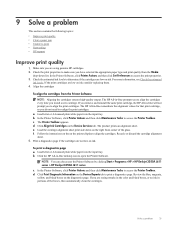
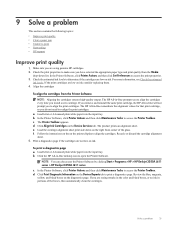
... the Printer Software by clicking Start > Programs > HP > HP Deskjet 3050A J611 series > HP Deskjet 3050A J611 series
c. If you remove and reinstall the same print cartridge, the HP All-in -One remembers the alignment values for that print cartridge, so you do not need to align the cartridges every time you have selected the appropriate paper type and print quality from the Printer Software...
User Guide - Page 38
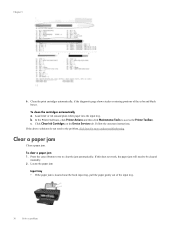
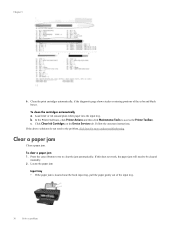
... Ink Cartridges on the Device Services tab. If this does not work, the paper jam will need to access the Printer Toolbox. Load letter or A4 unused plain white paper into the input tray.
To clear a paper jam 1. Locate the paper jam
Input tray • If the paper jam is located near the back input tray, pull the paper gently out of the...
User Guide - Page 39
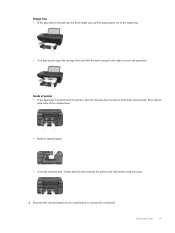
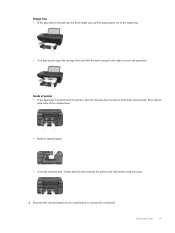
...place.
3. Clear a paper jam
37 Inside of printer • If the paper jam is located near the front output tray, pull the paper gently out of the output...jammed paper.
• Close the cleanout door. Gently push the door towards the printer until both sides of the printer.
Output tray • If the paper jam is located inside the printer, open the carriage door and slide the print...
User Guide - Page 40
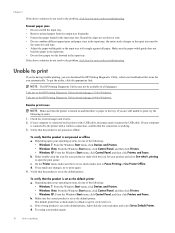
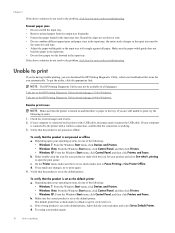
... tray to open the print queue. Prevent paper jams • Do not overfill the input tray. • Remove printed papers from the output tray frequently. • Ensure that there is set as the default printer a.
If the above solutions do one of the following:
• Windows 7: From the Windows Start menu, click Devices and Printers. • Windows Vista...
User Guide - Page 41
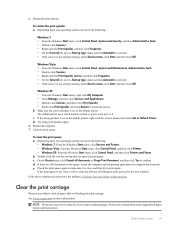
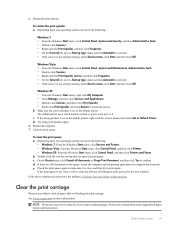
... it is not already running , under Service status, click Start, and then click OK. See Clear a paper jam for more online troubleshooting.
5. Restart the print spooler.
The default printer has a check mark in the queue, restart the computer and try to Startup type, make sure that Automatic is selected. • If the service is set as...
Similar Questions
What If My Hp Cm1415 Printer Says Tray 1 Jam
(Posted by rafawa 9 years ago)
Why Does My Hp 4620 Printer Go Offline All The Time
(Posted by jazjrobsanto 10 years ago)

