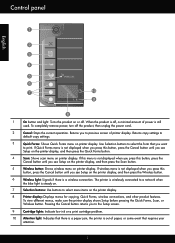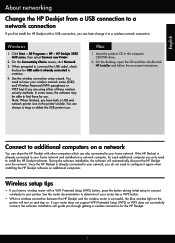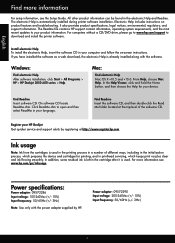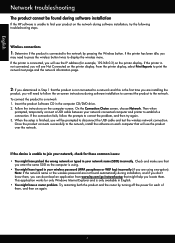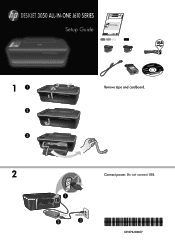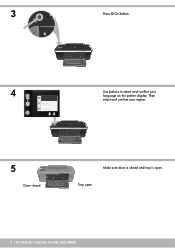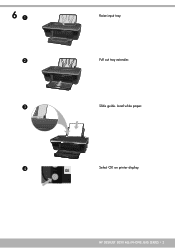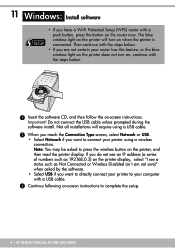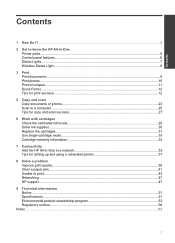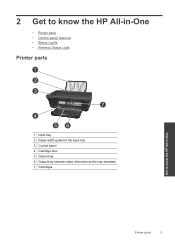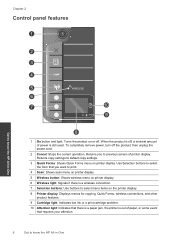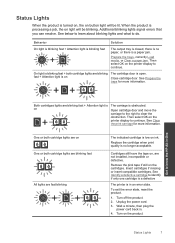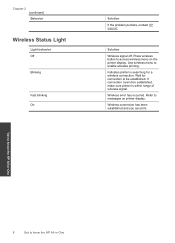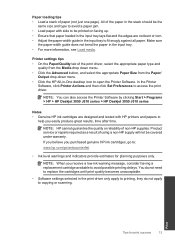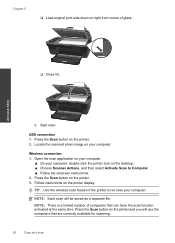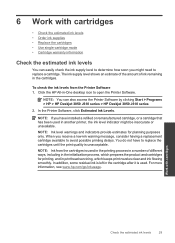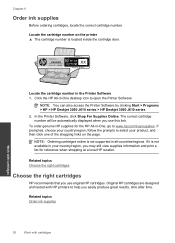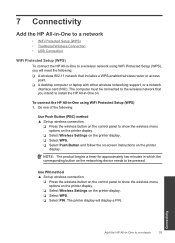HP Deskjet 3050 Support Question
Find answers below for this question about HP Deskjet 3050 - All-in-One Printer - J610.Need a HP Deskjet 3050 manual? We have 3 online manuals for this item!
Question posted by rash2f on October 17th, 2013
How To Turn Off Blue Wireless Status Light On Hp3050 J610 Printer
The person who posted this question about this HP product did not include a detailed explanation. Please use the "Request More Information" button to the right if more details would help you to answer this question.
Current Answers
Related HP Deskjet 3050 Manual Pages
Similar Questions
How To Turn On Wireless Raido On Hp J610
(Posted by mmmndw 9 years ago)
How To Turn On Wireless Radio On Hp3050
(Posted by ByrJess 10 years ago)
Why Can't I See How Much Ink There Is In My Hp3050 J610
why can't i see how much ink there is in my hp3050 j610
why can't i see how much ink there is in my hp3050 j610
(Posted by greensquares 11 years ago)
Blue Wireless Button Light Won't Turn On
The display says, "Wireless communication has been disabled." there is no way to get the light on no...
The display says, "Wireless communication has been disabled." there is no way to get the light on no...
(Posted by geseidler 11 years ago)