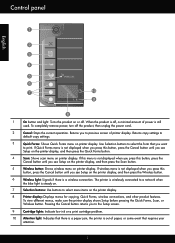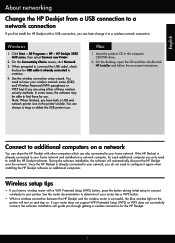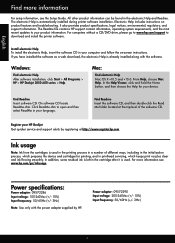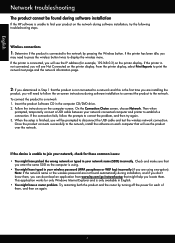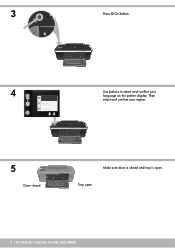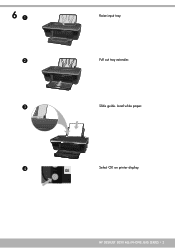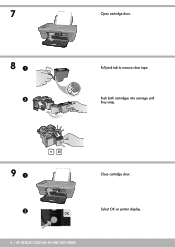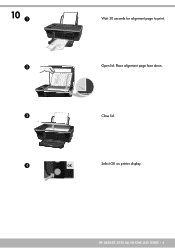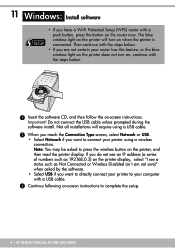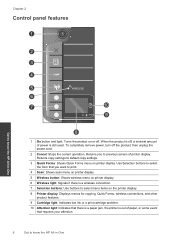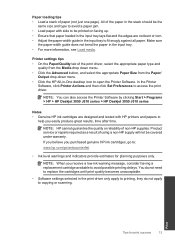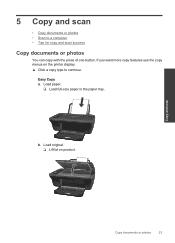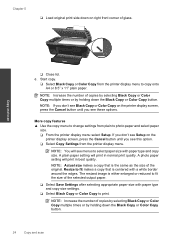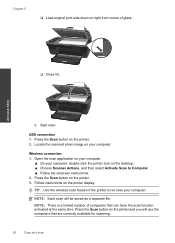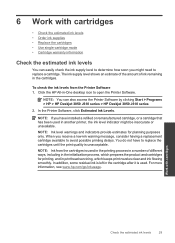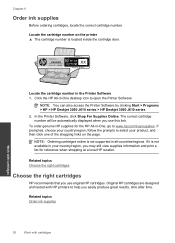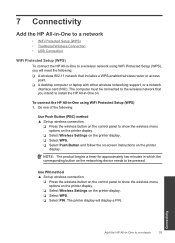HP Deskjet 3050 Support Question
Find answers below for this question about HP Deskjet 3050 - All-in-One Printer - J610.Need a HP Deskjet 3050 manual? We have 3 online manuals for this item!
Question posted by evarusus on June 5th, 2014
Cannot Scan Using Machine Buttones Deskjet
Current Answers
Answer #1: Posted by BusterDoogen on June 5th, 2014 5:32 PM
I hope this is helpful to you!
Please respond to my effort to provide you with the best possible solution by using the "Acceptable Solution" and/or the "Helpful" buttons when the answer has proven to be helpful. Please feel free to submit further info for your question, if a solution was not provided. I appreciate the opportunity to serve you!
Related HP Deskjet 3050 Manual Pages
Similar Questions
When button is pressed, I get a rapidly flashing power light on the printer for 20 seconds and a win...