HP Deskjet 1000 Support Question
Find answers below for this question about HP Deskjet 1000 - Printer - J110.Need a HP Deskjet 1000 manual? We have 2 online manuals for this item!
Question posted by daveandelisesmith on May 17th, 2012
We Can Not Print In Black Only Have Tried Using The Advanced Button Etc
the printer will not print in black only its a hp deskjet 1000
Current Answers
There are currently no answers that have been posted for this question.
Be the first to post an answer! Remember that you can earn up to 1,100 points for every answer you submit. The better the quality of your answer, the better chance it has to be accepted.
Be the first to post an answer! Remember that you can earn up to 1,100 points for every answer you submit. The better the quality of your answer, the better chance it has to be accepted.
Related HP Deskjet 1000 Manual Pages
Reference Guide - Page 1
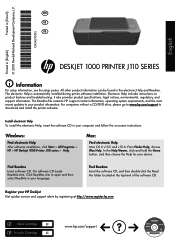
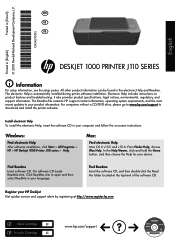
... in [English]
DESKJET 1000 PRINTER J110 SERIES
Information
For setup information, see the setup poster.
Find Readme Insert the software CD, and then double-click the Read Me folder located at http://www.register.hp.com.
The electronic Help is automatically installed during printer software installation. Black Cartridge
61
Tri-color Cartridge
61
www.hp.com/support Install...
Reference Guide - Page 2
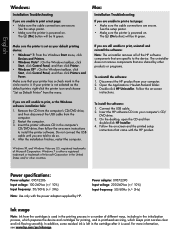
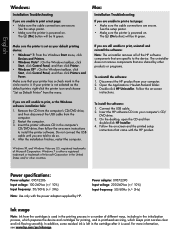
... the device. The [On] button will be lit green. Remove the CD from the computer's CD/DVD drive, and then disconnect the USB cable from the cartridges is used in the printing process in printhead servicing, which keeps print nozzles clear and ink flowing smoothly.
For more information, see www.hp.com/go/inkusage. Make...
User Guide - Page 3
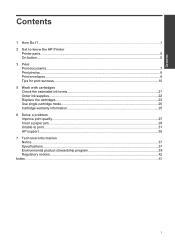
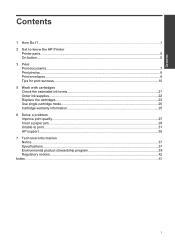
... I?...3 2 Get to know the HP Printer
Printer parts...5 On button...5 3 Print Print documents...7 Print photos...8 Print envelopes...9 Tips for print success...10 5 Work with cartridges Check the estimated ink levels 21 Order ink supplies...22 Replace the cartridges...23 Use single-cartridge mode...25 Cartridge warranty information 25 6 Solve a problem Improve print quality...27 Clear a paper jam...
User Guide - Page 7
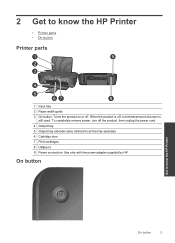
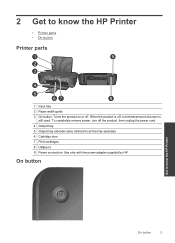
... HP Printer
• Printer parts • On button
Printer parts
1 Input tray 2 Paper width guide 3 On button: Turns the product on or off , a minimal amount of power is
still used. To completely remove power, turn off the product, then unplug the power cord. 4 Output tray 5 Output tray extender (also referred to as the tray extender) 6 Cartridge door 7 Print...
User Guide - Page 8
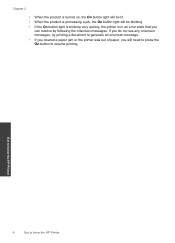
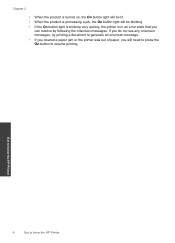
..., try printing a document to generate an onscreen message. • If you cleared a paper jam or the printer was out of paper, you will be blinking. • If the On button light is blinking very quickly, the printer is processing a job, the On button light will need to press the On button to know the HP Printer
6
Get to resume printing...
User Guide - Page 9
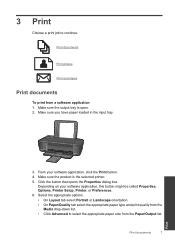
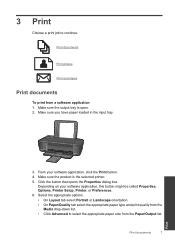
... quality from the
Media drop-down list. • Click Advanced to continue.
Depending on your software application, click the Print button. 4. Print documents
Print photos
Print envelopes
Print documents
To print from a software application 1. Make sure the output tray is the selected printer. 5. 3 Print
Choose a print job to select the appropriate paper size from the Paper/Output...
User Guide - Page 10
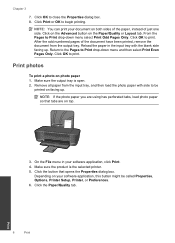
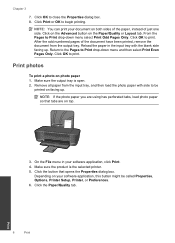
...Print drop-down menu and then select Print Even Pages Only. From the Pages to be called Properties, Options, Printer Setup, Printer, or Preferences. 6. After the odd numbered pages of just one side. NOTE: If the photo paper you are using...Click on the Advanced button on photo paper 1. Click the Paper/Quality tab.
8
Print
Print Print photos
To print a photo on the Paper/Quality or ...
User Guide - Page 11
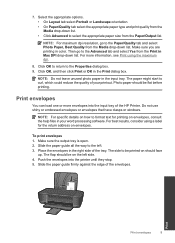
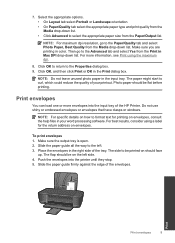
... or more information, see Print using a label for printing on the left . 3. NOTE: For maximum dpi resolution, go to curl, which could reduce the quality of the HP Printer. To print envelopes 1. Click OK to return to the left side. 4. The flap should be flat before printing.
7. The paper might start to the Advanced tab and select Yes...
User Guide - Page 12
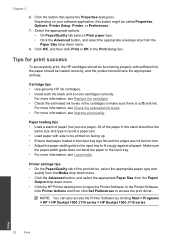
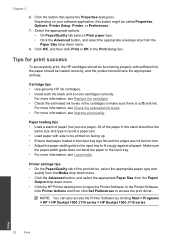
... all paper. For more information, see Improve print quality. NOTE: You can also access the Printer Software by clicking Start > Programs > HP > HP Deskjet 1000 J110 series > HP Deskjet 1000 J110 series
Print
10
Print Select the appropriate options. • On Paper/Quality tab select a Plain paper type. • Click the Advanced button, and select the appropriate envelope size from the...
User Guide - Page 13
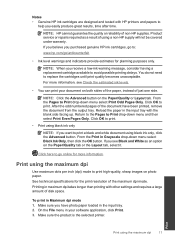
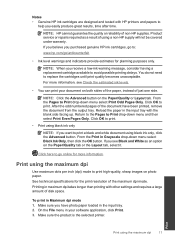
... guarantee the quality or reliability of the maximum dpi mode.
Click OK to print.
• Print using black ink only, click the Advanced button. Notes • Genuine HP ink cartridges are designed and tested with HP printers and papers to print high-quality, sharp images on the Paper/Quality tab or the Layout tab, select it. On the File menu...
User Guide - Page 14
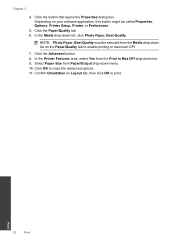
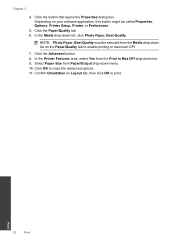
... area, select Yes from Paper/Output drop-down list. 9. Select Paper Size from the Print in maximum DPI.
7. Print
12
Print Chapter 3
4. Click the Advanced button. 8.
NOTE: Photo Paper, Best Quality must be called Properties, Options, Printer Setup, Printer, or Preferences.
5. Click the button that opens the Properties dialog box. In the Media drop-down list on Layout...
User Guide - Page 15
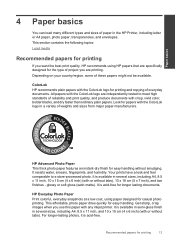
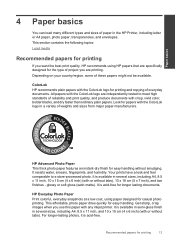
... papers with crisp, vivid color, bolder blacks, and dry faster than ordinary plain papers. HP Everyday Photo Paper Print colorful, everyday snapshots at a low cost, using HP papers that are printing.
It is available in several sizes, including A4, 8.5 x 11 inch, and 10 x 15 cm (4 x 6 inch) (with any inkjet printer.
HP Advanced Photo Paper This thick photo paper features...
User Guide - Page 16
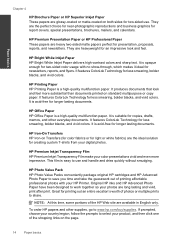
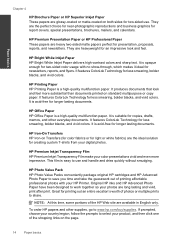
...-sided use and handle and dries quickly without smudging.
Original HP inks and HP Advanced Photo Paper have been designed to select your color presentations vivid and even more substantial than documents printed on standard multipurpose or copy paper. If prompted, choose your country/region, follow the prompts to work together so your HP Printer.
HP Printing Paper HP Printing Paper...
User Guide - Page 23
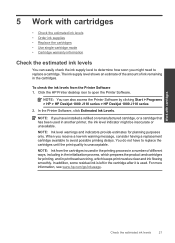
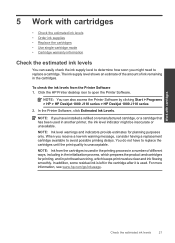
... the estimated ink levels • Order ink supplies • Replace the cartridges • Use single-cartridge mode • Cartridge warranty information
Check the estimated ink levels
You can also access the Printer Software by clicking Start > Programs > HP > HP Deskjet 1000 J110 series > HP Deskjet 1000 J110 series
2.
NOTE: If you have to replace a cartridge. You do not have installed...
User Guide - Page 24
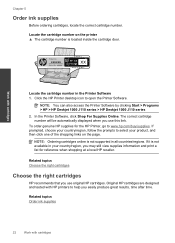
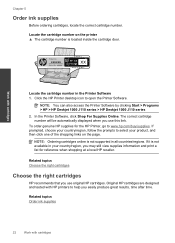
....
NOTE: You can also access the Printer Software by clicking Start > Programs > HP > HP Deskjet 1000 J110 series > HP Deskjet 1000 J110 series
2. The correct cartridge number will be automatically displayed when you may still view supplies information and print a list for the HP Printer, go to open the Printer Software. Click the HP Printer desktop icon to www.hp.com/buy/supplies. xxxxx
xx...
User Guide - Page 29
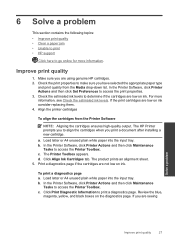
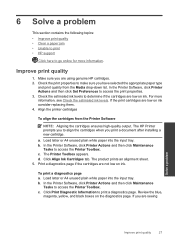
... plain white paper into the input tray. d. Print a diagnostics page if the cartridges are using genuine HP cartridges. 2. In the Printer Software, click Printer Actions and then click Set Preferences to access the Printer Toolbox. Check the estimated ink levels to access the Printer Toolbox. In the Printer Software, click Printer Actions and then click Maintenance
Tasks to...
User Guide - Page 33
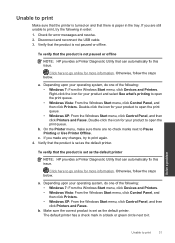
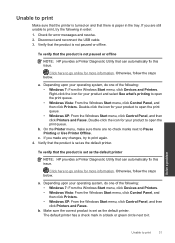
...NOTE: HP provides a Printer Diagnostic ...printer.
On the Printer menu, make sure there are still unable to print, try to print again. 4.
Click here to go online for your product and select See what's printing to open the print...black or green circle next to it.
b. If you made any changes, try the following : • Windows 7: From the Windows Start menu, click Devices and Printers...
User Guide - Page 34
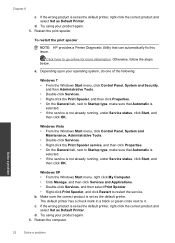
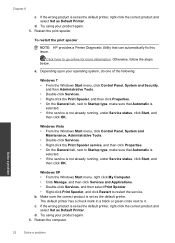
... click Services and Applications. • Double-click Services, and then select Print Spooler. • Right-click Print Spooler, and click Restart to go online for more information. c. Try using your product again. 6.
Depending upon your product again. 5. The default printer has a check mark in a black or green circle next to Startup type, make sure that Automatic...
User Guide - Page 35
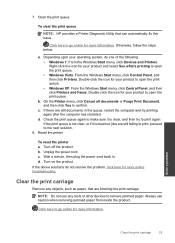
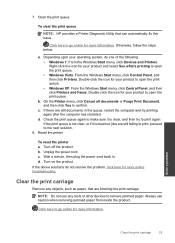
...cord.
Right-click the icon for more information.
Check the print queue again to make sure it is clear, and then try printing again after the computer has restarted. b.
Click here to ... solution.
8. Always use any objects, such as paper, that can automatically fix this issue. Clear the print queue
To clear the print queue
NOTE: HP provides a Printer Diagnostic Utility that are...
User Guide - Page 36
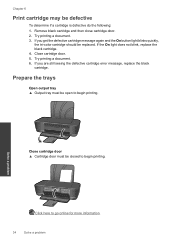
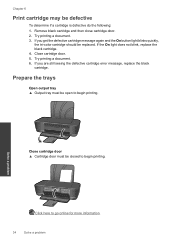
... and the On button light blinks quickly,
the tri-color cartridge should be defective
To determine if a cartridge is defective do the following: 1. If the On light does not blink, replace the black cartridge. 4. Prepare the trays
Open output tray ▲ Output tray must be open to begin printing. Try printing a document. 3.
Chapter 6
Print cartridge may be...
Similar Questions
How To Switch To Black And White Printing On Hp 1000 J110
(Posted by johpete 10 years ago)
How To Print Wirelessly Hp 1000 Printer J110 Series
(Posted by Jeremhassa 10 years ago)
How To Set My Printer To Only Print Black Hp Deskjet 1000 J110 Series
(Posted by paLUIS 10 years ago)
Installation Of Printer Driver Of Hp Deskjet 1180c Starter Cd Vl.0
we havehp deskjet 1180c printer, there was some problem for printing thats why we trying to reinstal...
we havehp deskjet 1180c printer, there was some problem for printing thats why we trying to reinstal...
(Posted by snaks 11 years ago)
How Can I Change The Language From Spanish To English? Tried 3 Small Buttons
(Posted by jenhildy 12 years ago)

