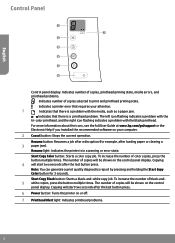HP DeskJet GT 5810 Support Question
Find answers below for this question about HP DeskJet GT 5810.Need a HP DeskJet GT 5810 manual? We have 3 online manuals for this item!
Question posted by adelghabri on October 29th, 2023
How To Clean Printer Heads Due To Poor Colour Printing Quality
Current Answers
Answer #1: Posted by SonuKumar on October 29th, 2023 6:15 AM
1. Using the HP Printer Assistant software:
Open the HP Printer Assistant software.
Click the Maintain Your Printer tab.
Click the Device Services tab.
Click Clean Ink Cartridges.
Follow the on-screen instructions to clean the printheads.
2. Using the HP DeskJet GT 5810 printer's control panel:
Press the Setup button on the printer's control panel.
Scroll down and select Tools.
Select Clean Printheads.
Follow the on-screen instructions to clean the printheads.
If the print quality is still poor after cleaning the printheads, you may need to perform a second-level cleaning. To do this, follow the steps above and select Second-level Clean when prompted.
Important: Do not perform more than two second-level cleanings in a row. If the print quality is still poor after two second-level cleanings, you may need to replace the ink cartridges.
Here are some additional tips for cleaning the printheads on your HP DeskJet GT 5810 printer:
Make sure that the printer is turned on and that the ink cartridges are installed properly.
Use a clean, lint-free cloth to wipe down the outside of the printhead.
Do not touch the nozzles on the printhead.
If the printheads are heavily clogged, you may need to soak them in warm water for a few minutes before cleaning them.
Once you have cleaned the printheads, print a test page to see if the print quality has improved. If the print quality is still poor, you may need to contact HP support for further assistance.
Please respond to my effort to provide you with the best possible solution by using the "Acceptable Solution" and/or the "Helpful" buttons when the answer has proven to be helpful.
Regards,
Sonu
Your search handyman for all e-support needs!!
Related HP DeskJet GT 5810 Manual Pages
Similar Questions
black printing has become very faint. How to clean printer head.