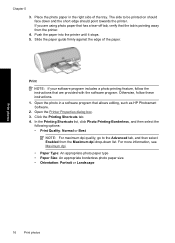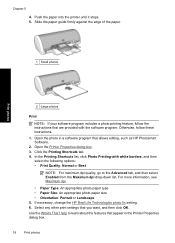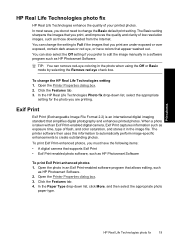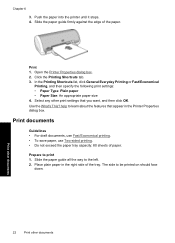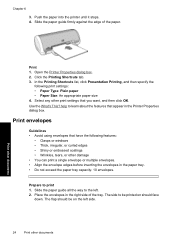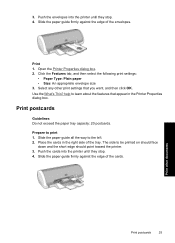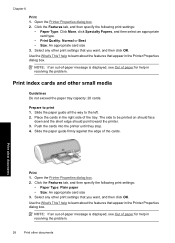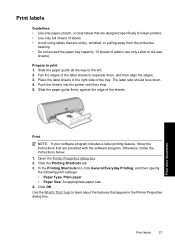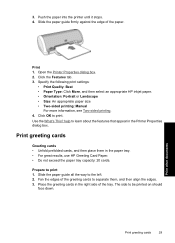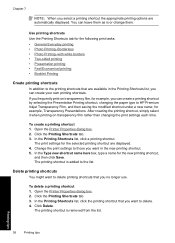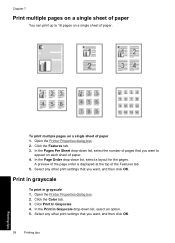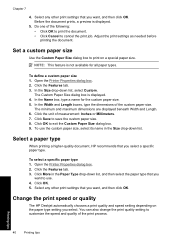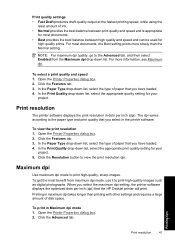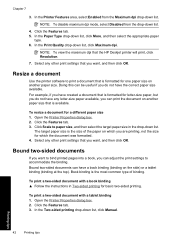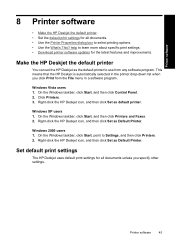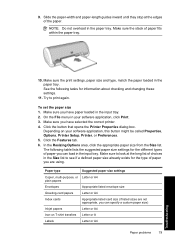HP D1520 Support Question
Find answers below for this question about HP D1520 - Deskjet Color Inkjet Printer.Need a HP D1520 manual? We have 2 online manuals for this item!
Question posted by nikkif2626 on August 2nd, 2011
My Printer Will Not Print
Everything is hooked up correctly, and my printer says that it is ready to print. As soon as I click the print button, it says something like "20% complete" but then never prints anything out. After that, a blank sheet of paper prints out. I have the right ink, they are put in correctly, and they are not empty. I have tried everything. I have the HP deskjet D1520
Current Answers
Related HP D1520 Manual Pages
Similar Questions
Hp Deskjet D1520 Printer Power Light Flashing Wont Print
(Posted by esstt 10 years ago)
Where Can I Buy A Power Cord For My Hp Deskjet D1520 Printer
(Posted by lnhapvdwo 10 years ago)
Light On Printer Blinks Printer Willn Not Print.
(Posted by bryant002 10 years ago)
Excel Sheet Work Very Slow When Using The Hp Printer 209a-z
excle sheet work very slow when using the HP printer 209A-Z,
excle sheet work very slow when using the HP printer 209A-Z,
(Posted by surveyorgk 11 years ago)
Printer Says There Is A Doc In The Queue And Won't Print.
just connected to windows 7 and can't get the thing to print. It says there is a document in the que...
just connected to windows 7 and can't get the thing to print. It says there is a document in the que...
(Posted by jsgmbken 12 years ago)