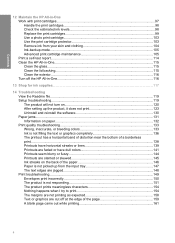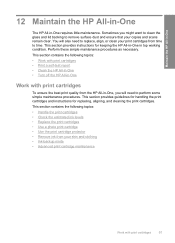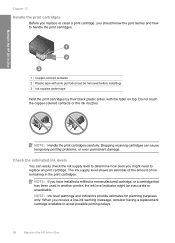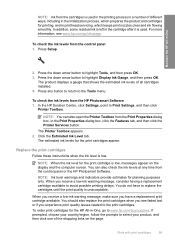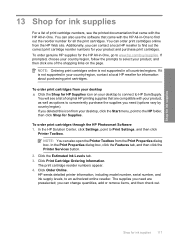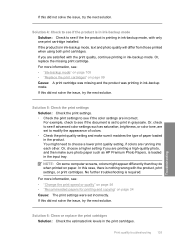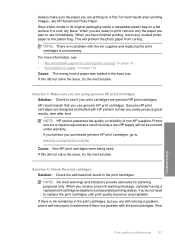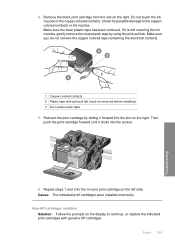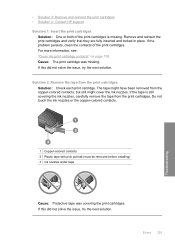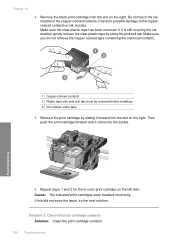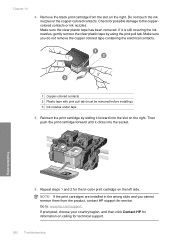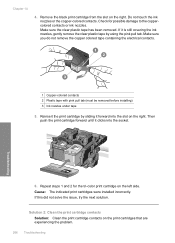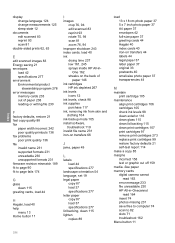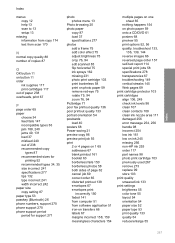HP C5580 Support Question
Find answers below for this question about HP C5580 - Photosmart All-in-One Color Inkjet.Need a HP C5580 manual? We have 2 online manuals for this item!
Question posted by bilPra on June 24th, 2014
How To Check Ink Levels Photosmart C5580
The person who posted this question about this HP product did not include a detailed explanation. Please use the "Request More Information" button to the right if more details would help you to answer this question.
Current Answers
Related HP C5580 Manual Pages
Similar Questions
Hp Photosmart C5580 Bluetooth Cannot Get To Passkey
(Posted by ZlEdwinV 9 years ago)
Can You Used Hp Photosmart C5580 To Print From Ipad
(Posted by mojf 10 years ago)
How To Reset Refilled Ink Cartridges Hp C5580
(Posted by yorfl 10 years ago)
Can't Check Ink Levels In Hp 6500 E710n-z
When I try to check ink levels I get message thatreads "paarameters incorrect
When I try to check ink levels I get message thatreads "paarameters incorrect
(Posted by kimjmcguire1 11 years ago)
Check Ink Levels On C4200
How do you check ink levels on a HP C4200 all in one printer
How do you check ink levels on a HP C4200 all in one printer
(Posted by barrybarton 12 years ago)