HP C5580 Support Question
Find answers below for this question about HP C5580 - Photosmart All-in-One Color Inkjet.Need a HP C5580 manual? We have 2 online manuals for this item!
Question posted by yorfl on February 2nd, 2014
How To Reset Refilled Ink Cartridges Hp C5580
The person who posted this question about this HP product did not include a detailed explanation. Please use the "Request More Information" button to the right if more details would help you to answer this question.
Current Answers
There are currently no answers that have been posted for this question.
Be the first to post an answer! Remember that you can earn up to 1,100 points for every answer you submit. The better the quality of your answer, the better chance it has to be accepted.
Be the first to post an answer! Remember that you can earn up to 1,100 points for every answer you submit. The better the quality of your answer, the better chance it has to be accepted.
Related HP C5580 Manual Pages
User Guide - Page 26
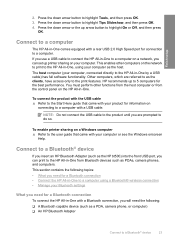
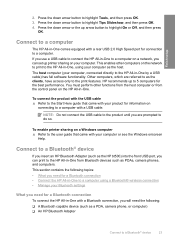
...: Do not connect the USB cable to the product until you can print to the print features.
Connect to a Bluetooth® device
If you insert an HP Bluetooth Adapter (such as the HP bt500) into the front USB port, you will need the following topics: • What you need for a Bluetooth connection
To...
User Guide - Page 27
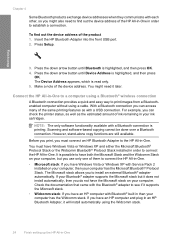
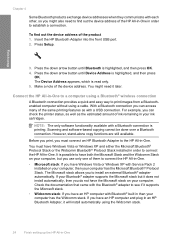
... 2
installed on your ink cartridges. Finish setup
Chapter 4
Some Bluetooth products exchange device addresses when they communicate with each other, so you might need to find out the device address of the product ... later. For example, you can access many of the device address.
If you have an HP computer and plug in an HP Bluetooth Adapter, it supports the Microsoft stack. •...
User Guide - Page 91
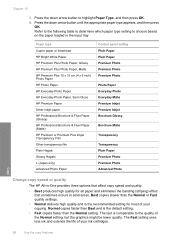
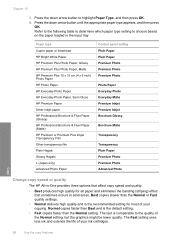
... of your ink cartridges. Copy
88
Use the copy features Paper type
Copier paper or letterhead HP Bright White Paper HP Premium Plus Photo Paper, Glossy HP Premium Plus Photo Paper, Matte HP Premium Plus 10 x 15 cm (4 x 6 inch) Photo Paper HP Photo Paper HP Everyday Photo Paper HP Everyday Photo Paper, Semi Gloss HP Premium Paper Other inkjet paper HP Professional...
User Guide - Page 101
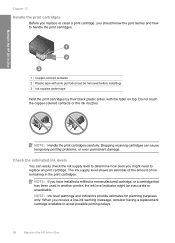
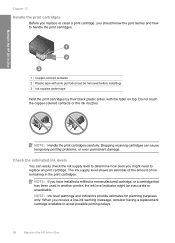
... copper-colored contacts or the ink nozzles.
NOTE: If you should know the part names and how to replace an print cartridge. The ink supply level shows an estimate of the amount of ink remaining in the print cartridges. Chapter 12
Handle the print cartridges
Before you replace or clean a print cartridge, you have installed a refilled or remanufactured cartridge, or a cartridge...
User Guide - Page 118
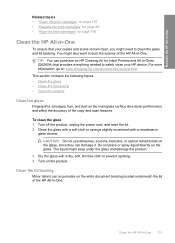
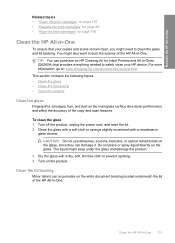
... or carbon tetrachloride on the glass, since they can purchase an HP Cleaning Kit for Inkjet Printers and All-in-Ones (Q6260A) that your HP device. Dry the glass with a nonabrasive
glass cleaner. TIP: You ...HP All-in-One
Related topics • "Clean the print cartridges" on page 107 • "Replace the print cartridges" on page 99 • "Align the print cartridges" on page 106
Clean the HP ...
User Guide - Page 126
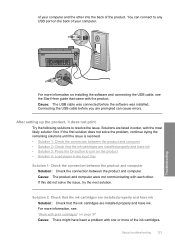
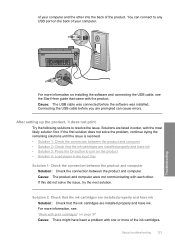
... Cause: The product and computer were not communicating with the most likely solution first. Solution 2: Check that the ink cartridges are installed properly and have ink Solution: Check that the ink cartridges are installed properly and have ink • Solution 3: Press the On button to turn on installing the software and connecting the USB cable, see...
User Guide - Page 140
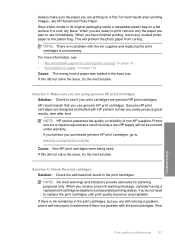
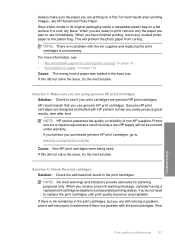
For best results when printing images, use genuine HP print cartridges. Genuine HP print cartridges are designed and tested with the ink supplies and replacing the print cartridges is unnecessary. Solution 4: Check the print catridges Solution: Check the estimated ink levels in a cool, dry place. When you have finished printing, return any unused photo paper to the plastic...
User Guide - Page 165


... of the product when I insert my memory card or storage device • The product does not read the memory card
162...colored contacts 2 Plastic tape with pink pull tab (must be removed before you load photo paper in the input tray before installing) 3 Ink nozzles under tape
Cause: The protective plastic tape was only partially removed from the print cartridges. Chapter 14
covering the ink...
User Guide - Page 191
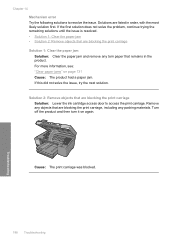
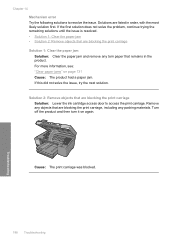
... solutions until the issue is resolved. • Solution 1: Clear the paper jam • Solution 2: Remove objects that are blocking the print carriage Solution: Lower the ink cartridge access door to resolve the issue.
Cause: The print carriage was blocked.
188 Troubleshooting
Troubleshooting Chapter 14 Mechanism error Try the following solutions to access...
User Guide - Page 248
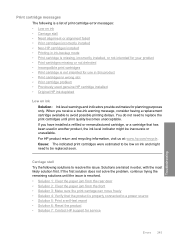
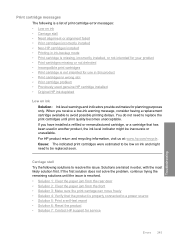
... installed a refilled or remanufactured cartridge, or a cartridge that the product is resolved. • Solution 1: Clear the paper jam from the rear door • Solution 2: Clear the paper jam from the front • Solution 3: Make sure the print carriage can move freely • Solution 4: Verify that has been used genuine HP cartridge installed • Original HP ink depleted...
User Guide - Page 253


... Solution 2: Make sure the protective tape is still covering the ink nozzles, carefully remove the tape from the print cartridges. Do not touch the ink nozzles or the copper-colored contacts.
1 Copper-colored contacts 2 Plastic tape with pink pull tab (must align the print cartridges to ensure excellent print quality.
250 Troubleshooting
Troubleshooting Verify that they...
User Guide - Page 256
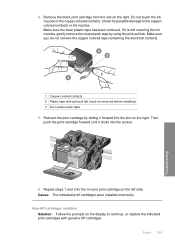
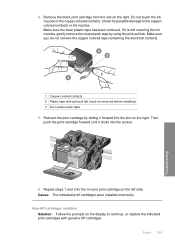
... contacts or ink nozzles. Then push the print cartridge forward until it forward into the socket.
6. Errors 253
Troubleshooting Cause: The indicated print cartridges were installed incorrectly. Make sure you do not remove the copper colored tape containing the electrical contacts.
1 Copper-colored contacts 2 Plastic tape with genuine HP cartridges. Reinsert the print cartridge by using...
User Guide - Page 258
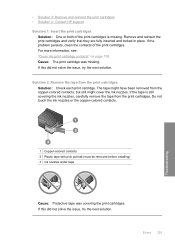
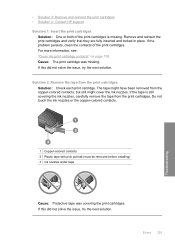
... removed from the print cartridges Solution: Check each print cartridge. For more information, see: "Clean the print cartridge contacts" on page 108 Cause: The print cartridge was covering the print cartridges. If this did not solve the issue, try the next solution. Do not touch the ink nozzles or the copper-colored contacts.
1 Copper-colored contacts 2 Plastic tape...
User Guide - Page 261
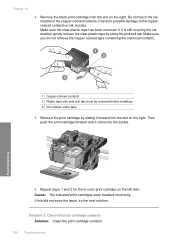
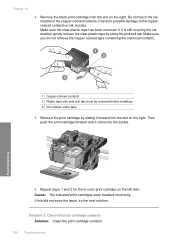
..., try the next solution. Solution 2: Clean the print cartridge contacts Solution: Clean the print cartridge contacts.
258 Troubleshooting Make sure you do not remove the copper colored tape containing the electrical contacts.
1 Copper-colored contacts 2 Plastic tape with pink pull tab (must be removed before installing) 3 Ink nozzles under tape
5. Chapter 14
4. Remove the black...
User Guide - Page 265
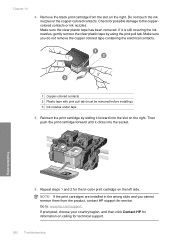
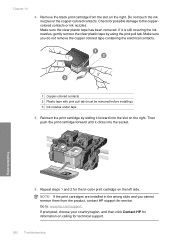
... the right.
Repeat steps 1 and 2 for the tri-color print cartridge on calling for information on the left side. If prompted, choose your country/region, and then click Contact HP for technical support.
262 Troubleshooting Check for service. Go to the coppercolored contacts or ink nozzles. Make sure the clear plastic tape has been...
User Guide - Page 269
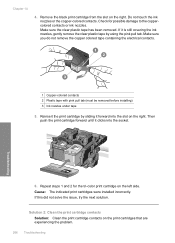
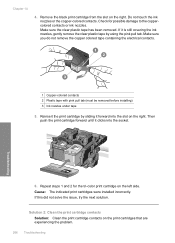
... are experiencing the problem.
266 Troubleshooting Do not touch the ink nozzles or the copper-colored contacts.
Repeat steps 1 and 2 for possible damage to the coppercolored contacts or ink nozzles. Check for the tri-color print cartridge on the right. If it is still covering the ink nozzles, gently remove the clear plastic tape by sliding...
User Guide - Page 270
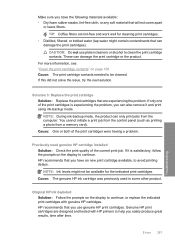
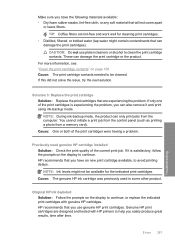
... that will not come apart
or leave fibers. NOTE: During ink-backup mode, the product can damage the print cartridges). HP recommends that are experiencing the problem. Cause: The genuine HP ink cartridge was previously used genuine HP cartridge installed Solution: Check the print quality of the print cartridges were having a problem. TIP: Coffee filters are designed and tested...
User Guide - Page 282
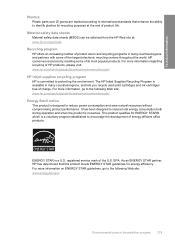
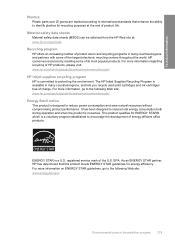
.../recycle/
HP inkjet supplies recycling program HP is designed to the following Web site: www.energystar.gov
Environmental product stewardship program 279
For more information regarding recycling of the largest electronic recycling centers throughout the world. ENERGY STAR is available in many countries/regions, and lets you recycle used print cartridges and ink cartridges free of...
User Guide - Page 288
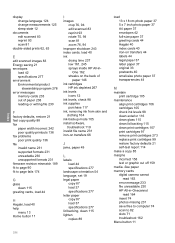
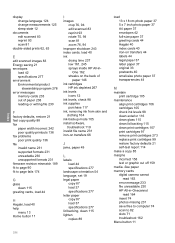
... specifications 277 environment Environmental product
stewardship program 278 error messages
memory cards 233 out of
paper 146 ink cartridges
HP ink depleted 267 ink levels
icons 12 ink levels, check 98 ink supplies
purchase 117 ink, removing ink from skin and
clothing 104 ink-backup mode 105 install software,
troubleshoot 119 invalid file name 231 iron-on transfers 66
J
jams...
User Guide - Page 290
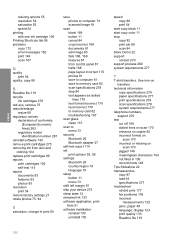
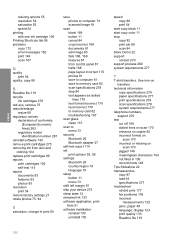
... left margin 91 ship your device 273 sleep state 12 smeared ink 133 software application, print from skin and
clothing 104 replace print cartridges 99 reports
print cartridges 105 self-test 114 reprint... software 130 remove print cartridges 273 removing ink from 51 software installation reinstall 130 uninstall 130
speed copy 88 print 54
start copy black 11 start copy color 11 stop 84 text ...
Similar Questions
Hp C5580 Paper Jam Won't Clear
(Posted by jkreshuwr 9 years ago)
How To Reset Estate Ink Cartridge Hp J6480
(Posted by rashNats 10 years ago)
How To Clear Carriage Jam On Hp C5580
(Posted by robrobkoda 10 years ago)
Cant Clear Carriage Jam Hp C5580
(Posted by Ramirco 10 years ago)
How To Refill Ink Cartridges Hp 1050
(Posted by mariofoxs 10 years ago)

