HP C4780 Support Question
Find answers below for this question about HP C4780 - Photosmart All-in-One Color Inkjet.Need a HP C4780 manual? We have 3 online manuals for this item!
Question posted by nipjeffy on August 24th, 2013
How To Print Envelopes On Hp Photosmart C4780
The person who posted this question about this HP product did not include a detailed explanation. Please use the "Request More Information" button to the right if more details would help you to answer this question.
Current Answers
There are currently no answers that have been posted for this question.
Be the first to post an answer! Remember that you can earn up to 1,100 points for every answer you submit. The better the quality of your answer, the better chance it has to be accepted.
Be the first to post an answer! Remember that you can earn up to 1,100 points for every answer you submit. The better the quality of your answer, the better chance it has to be accepted.
Related HP C4780 Manual Pages
Reference Guide - Page 1
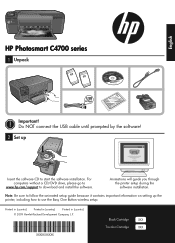
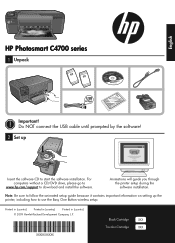
... without a CD/DVD drive, please go to
www.hp.com/support to use the Easy One Button wireless setup. Printed in [country]
Printed in [country]
Printed in [country]
© 2009 Hewlett-Packard Development Company, L.P.
*XXXXX-XXXXX* *XXXXX-XXXXX*
XXXXX-XXXXX
Black Cartridge
XXX
Tri-color Cartridge
XXX
English
HP Photosmart C4700 series
1 Unpack
Important!
Animations will guide...
Reference Guide - Page 2
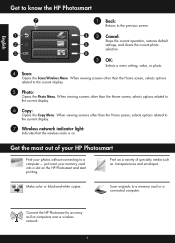
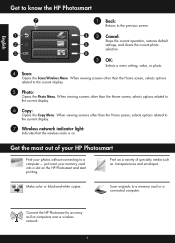
... radio is on a variety of your HP Photosmart
Print your memory card into a slot on the HP Photosmart and start printing.
Print on . Connect the HP Photosmart to the current display.
5 Photo:
Opens the Photo Menu. When viewing screens other than the Home screen, selects options related to as many as transparencies and envelopes.
Make color or black-and-white copies.
Reference Guide - Page 3
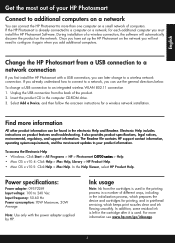
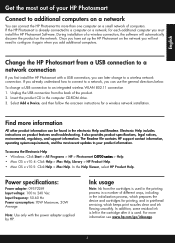
... not need to an integrated wireless WLAN 802.11 connection 1. In the Help Viewer, select HP Product Help. If the HP Photosmart is used . During installation of your product information. Select Add a Device, and then follow the onscreen instructions for printing, and in a number of computers. Find more information
All other product information can later...
Reference Guide - Page 4
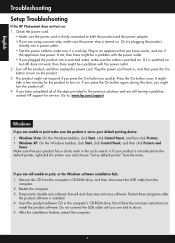
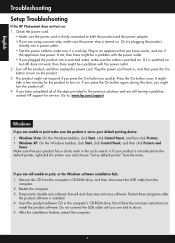
.... 2. If you have completed all of the steps provided in an appliance that your default printing device: • Windows Vista: On the Windows taskbar, click Start, click Control Panel, and ...then there might turn on . Go to print, or the Windows software installation fails: 1. English
Troubleshooting
Setup Troubleshooting
If the HP Photosmart does not turn the product off the product...
Reference Guide - Page 5
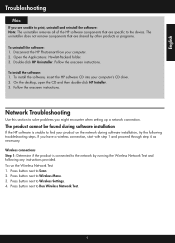
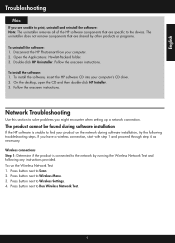
...Run Wireless Network Test.
Press button next to Wireless Menu. 3. Disconnect the HP Photosmart from your computer's CD drive. 2.
Press button next to Wireless Settings. 4. The...device. Wireless connections Step 1: Determine if the product is unable to the network by other products or programs.
To uninstall the software: 1.
English
Troubleshooting
Mac
If you are unable to print...
Reference Guide - Page 7
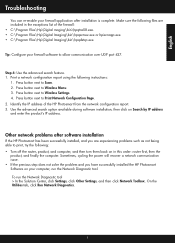
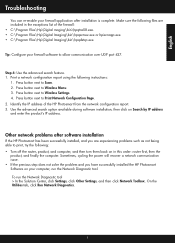
... then click Network Toolbox. Tip: Configure your firewall application after software installation
If the HP Photosmart has been successfully installed, and you have successfully installed the HP Photosmart Software on Search by IP address and enter the product's IP address. Print a network configuration report using the following instructions:
1. Press button next to Wireless Settings...
User Guide - Page 3
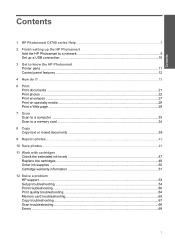
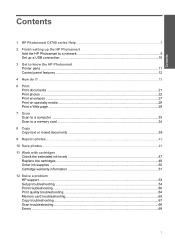
... C4700 series Help 3
2 Finish setting up the HP Photosmart Add the HP Photosmart to a network 5 Set up a USB connection ...10
3 Get to know the HP Photosmart Printer parts ...11 Control panel features ...12
4 How do I?...13
6 Print Print documents ...21 Print photos ...22 Print envelopes ...27 Print on specialty media ...28 Print a Web page ...29
7 Scan Scan to a computer ...33 Scan to a memory...
User Guide - Page 5
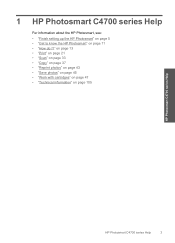
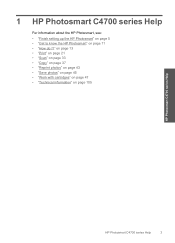
... • "Print" on page 21 • "Scan" on page 33 • "Copy" on page 37 • "Reprint photos" on page 43 • "Save photos" on page 45 • "Work with cartridges" on page 47 • "Technical information" on page 11 • "How do I?" 1 HP Photosmart C4700 series Help
For information about the HP Photosmart, see...
User Guide - Page 12
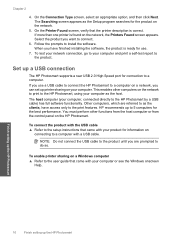
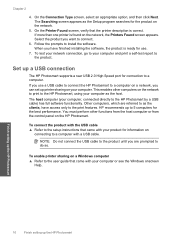
... your computer. To test your network connection, go to your computer, connected directly to the product. The host computer (your computer and print a self-test report to the HP Photosmart by a USB cable) has full software functionality.
On the Connection Type screen, select an appropriate option, and then click Next.
The Searching screen...
User Guide - Page 13
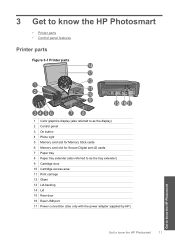
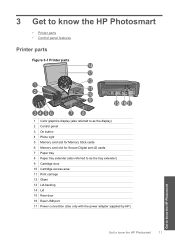
3 Get to know the HP Photosmart
• Printer parts • Control panel features
Printer parts
Figure 3-1 Printer parts
1 Color graphics display (also referred to as the display) 2 Control panel 3 On... area 11 Print carriage 12 Glass 13 Lid-backing 14 Lid 15 Rear door 16 Rear USB port 17 Power connection (Use only with the power adapter supplied by HP.)
Get to know the HP Photosmart
11
Get ...
User Guide - Page 17
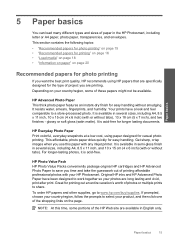
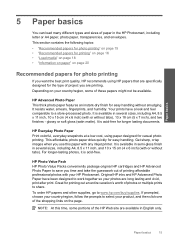
...HP Everyday Photo Paper Print colorful, everyday snapshots at a low cost, using HP papers that are specifically designed for printing out an entire vacation's worth of the HP Web site are printing. If prompted, choose your HP Photosmart.
Original HP inks and HP... is available in the HP Photosmart, including letter or A4 paper, photo paper, transparencies, and envelopes. It is acid-free...
User Guide - Page 18
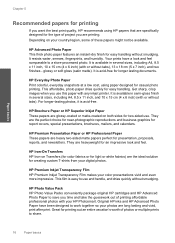
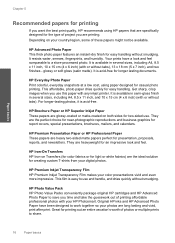
... x 11 inch, and 10 x 15 cm (4 x 6 inch) (with your HP Photosmart.
HP Premium Inkjet Transparency Film HP Premium Inkjet Transparency Film makes your country/region, some of printing affordable professional photos with or without smudging. HP Photo Value Pack HP Photo Value Packs conveniently package original HP cartridges and HP Advanced Photo Paper to work together so your digital photos...
User Guide - Page 22
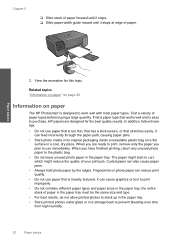
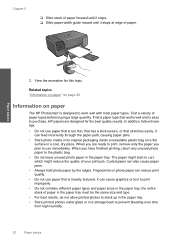
Related topics "Information on paper" on page 20
Information on paper
The HP Photosmart is designed to print improperly.
• Do not combine different paper types and paper sizes in the paper tray; HP papers are ready to print, remove only the paper you plan to the plastic bag.
• Do not leave unused photo paper...
User Guide - Page 29
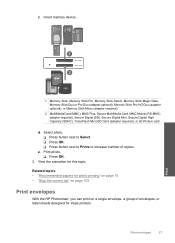
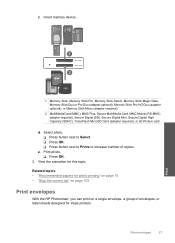
... envelopes
With the HP Photosmart, you can print on a single envelope, a group of copies. Print envelopes
27
Print Select photo. ❑ Press button next to Select. ❑ Press OK. ❑ Press button next to Prints to increase number of envelopes, or label sheets designed for this topic. View the animation for inkjet printers.
Print photo. ❑ Press OK.
2. Insert memory device...
User Guide - Page 52


... is displayed on screen. NOTE: When the HP Photosmart operates in ink-backup mode, a message is not supported in your product, order supplies online, or create a printable shopping list, open HP Solution Center, and select the online shopping feature.
Installed print cartridge Black print cartridge Tri-color print cartridge
Result
Colors print as grayscale.
If the message is displayed...
User Guide - Page 64


... alignment is complete and the page can help ensure high-quality output.
To clean the print cartridges from the Print Properties dialog box.
To align the print cartridges from the HP Photosmart Software 1. Click the Device Services tab. 5. NOTE: If you have colored paper loaded in the paper tray when you might need to be removed. Solve...
User Guide - Page 85


... one at the same time. Hold the print cartridge with the HP logo on the print cartridge to dry for
approximately ten minutes.
1 Copper-colored contacts 2 Ink nozzles (do not clean)
8. Errors
83 Hold the print cartridge by its sides. 7. Solve a problem
3. Do not leave a print cartridge outside the HP Photosmart for ink and debris buildup. 5.
Allow the...
User Guide - Page 87


... one at the same time. Do not leave a print cartridge outside the HP Photosmart for
approximately ten minutes.
1 Copper-colored contacts 2 Ink nozzles (do not clean)
Errors
85 Solve a problem
Solution 3: Remove and reinsert the print cartridges
Solution: One or both print cartridges at a time. To clean the print cartridge contacts 1. Lightly press down on the product...
User Guide - Page 92


... rubber swab or lint-free cloth into place.
90
Solve a problem Hold the print cartridge with the HP logo on the print cartridge to dry for approximately ten minutes.
1 Copper-colored contacts 2 Ink nozzles (do not clean)
8. Hold the print cartridge by its sides. 7. Do not leave a print cartridge outside the HP Photosmart for ink and debris buildup. 5.
User Guide - Page 101
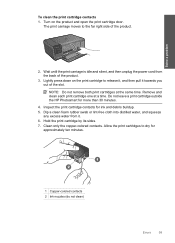
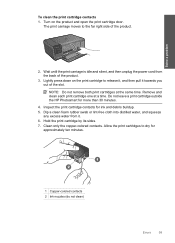
... right side of the slot. Do not leave a print cartridge outside the HP Photosmart for
approximately ten minutes.
1 Copper-colored contacts 2 Ink nozzles (do not clean)
Errors
99 Clean only the copper-colored contacts. Lightly press down on the product and open the print cartridge door. Allow the print cartridges to release it, and then pull it...
Similar Questions
How To Print Envelope Hp Photosmart C4480
(Posted by unstoiz 10 years ago)
How To Set Up Wireless Printing On Hp Photosmart C4780 Using Usb
(Posted by cj098bo 10 years ago)
How To Print Envelopes With A Hp Photosmart C4780
(Posted by bodraw 10 years ago)
How Do I Scan With A Hp Photosmart C4780
how do I scan with a HP Photosmark C4780
how do I scan with a HP Photosmark C4780
(Posted by ethelagnes 12 years ago)

