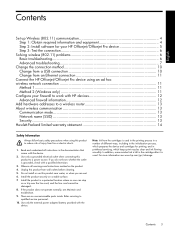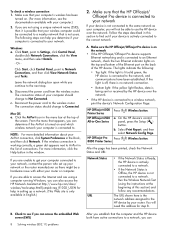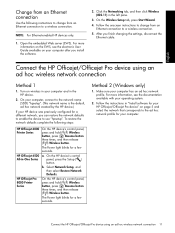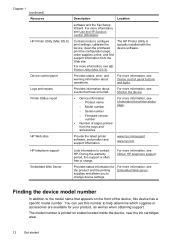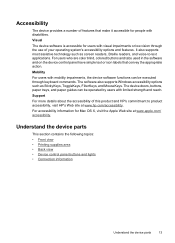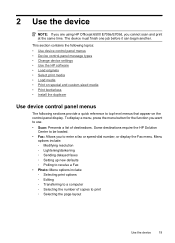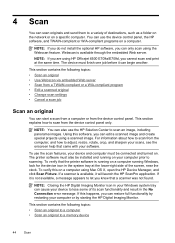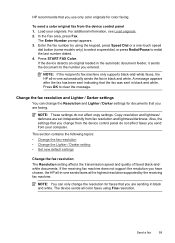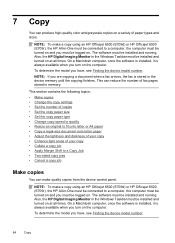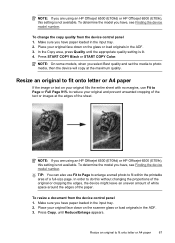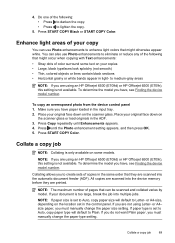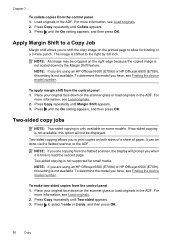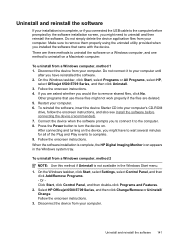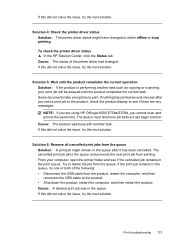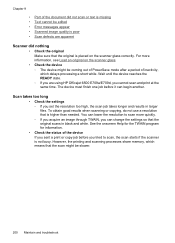HP 6500 Support Question
Find answers below for this question about HP 6500 - Officejet Wireless All-in-One Color Inkjet.Need a HP 6500 manual? We have 5 online manuals for this item!
Question posted by lafdj on June 28th, 2014
How To Change The Number Of Copies To Make Using Hp 6500
The person who posted this question about this HP product did not include a detailed explanation. Please use the "Request More Information" button to the right if more details would help you to answer this question.
Current Answers
Answer #1: Posted by TechSupport101 on June 28th, 2014 8:30 AM
Hi. Kindly refer to page 88 of the User Guide here http://www.helpowl.com/manuals/HP/6500/6300
Related HP 6500 Manual Pages
Similar Questions
How To Make Photocopies Using Hp 6500
(Posted by piSca 10 years ago)
How Do I Manually Change The Ip Address On Hp 6500 E709a Printer For Mac
(Posted by P7805uFXcol 10 years ago)
How Do I Stop Printing Double Sided Copies On A Hp 6500 Officejet Printer
(Posted by BbrrFmota 10 years ago)
Cannot Find Advice On How To Print Enlarged Copies On A Hp 6500 Officejet Printe
the procedure may be simple, but my manual of the printer in not in english!
the procedure may be simple, but my manual of the printer in not in english!
(Posted by Anonymous-93760 11 years ago)
How Do I Enlarge A Copy On A Hp 6500 All In One
(Posted by swc21 12 years ago)