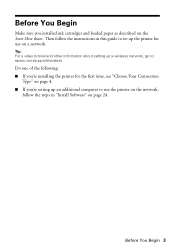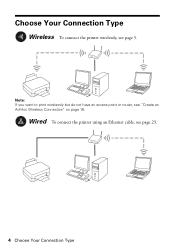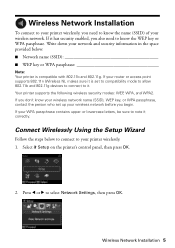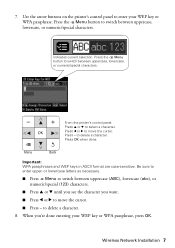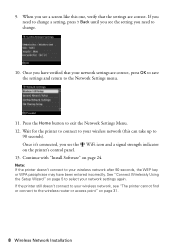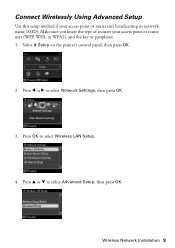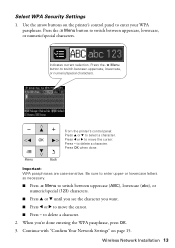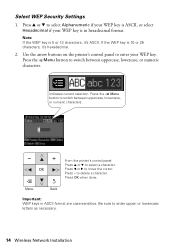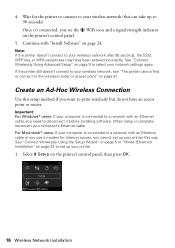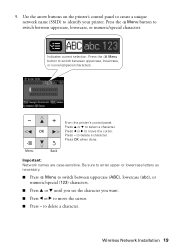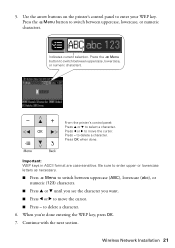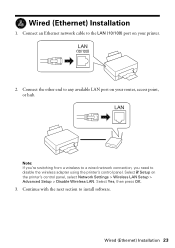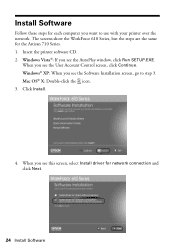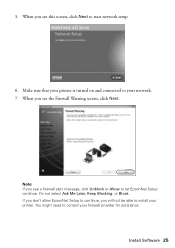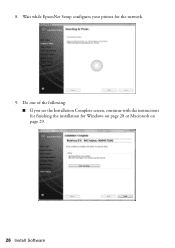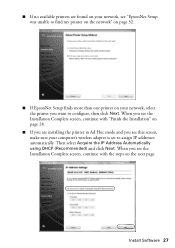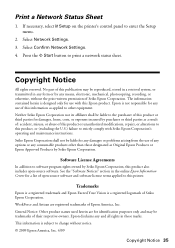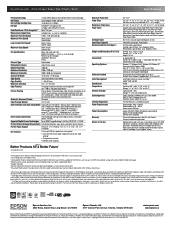Epson WorkForce 615 Support Question
Find answers below for this question about Epson WorkForce 615 - All-in-One Printer.Need a Epson WorkForce 615 manual? We have 3 online manuals for this item!
Question posted by ThRobe on March 23rd, 2014
How To Reset A Workforce 615 Printer
The person who posted this question about this Epson product did not include a detailed explanation. Please use the "Request More Information" button to the right if more details would help you to answer this question.
Current Answers
Answer #1: Posted by waelsaidani1 on March 24th, 2014 7:27 AM
Hello read instructions here: http://www.epson.com/cgi-bin/Storesupport/InkPadsForm.jsp?BV_UseBVCookie=yes
Related Epson WorkForce 615 Manual Pages
Similar Questions
How Do You Install An Epson Workforce 615 Printer To A Mac Os X V 10.7
(Posted by rapjo 9 years ago)
How To Set The Time To The Epson Workforce 615 Printer
(Posted by Joacza 9 years ago)
Does The Workforce 615 Printer Have Airprint
(Posted by pralazyma 9 years ago)
Epson Workforce 615 Printer Error Has Occurred Cannot Clear Flashing Lights
(Posted by tjkogrugbyj 10 years ago)
How Do You Reset Epson Workforce 615 Printer
(Posted by dardakk 10 years ago)