Epson WorkForce 610 Support Question
Find answers below for this question about Epson WorkForce 610 - All-in-One Printer.Need a Epson WorkForce 610 manual? We have 4 online manuals for this item!
Question posted by Wrdkur on December 13th, 2013
Wireless Network Is Not Set To Broadcast & Epson 610 Won't Connect
The person who posted this question about this Epson product did not include a detailed explanation. Please use the "Request More Information" button to the right if more details would help you to answer this question.
Current Answers
There are currently no answers that have been posted for this question.
Be the first to post an answer! Remember that you can earn up to 1,100 points for every answer you submit. The better the quality of your answer, the better chance it has to be accepted.
Be the first to post an answer! Remember that you can earn up to 1,100 points for every answer you submit. The better the quality of your answer, the better chance it has to be accepted.
Related Epson WorkForce 610 Manual Pages
Network Installation Guide - Page 3
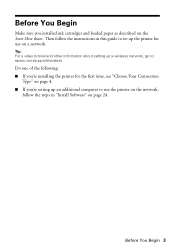
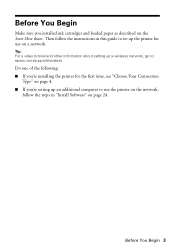
... in this guide to : epson.com/support/wireless. Tip: For a video tutorial and other information about setting up a wireless network, go to set up an additional computer to use on page 24.
Before You Begin 3 Do one of the following: ■ If you're installing the printer for the first time, see "Choose Your Connection
Type" on page...
Network Installation Guide - Page 5
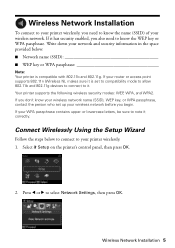
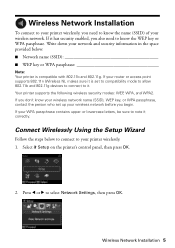
... Wizard
Follow the steps below : ■ Network name (SSID WEP key or WPA passphrase
Note: Your printer is set up your wireless network before you begin. Write down your network and security information in the space provided below to connect to your WPA passphrase contains upper- Wireless Network Installation
To connect to your printer wirelessly, you need to know the WEP key...
Network Installation Guide - Page 6
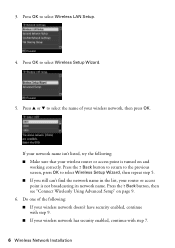
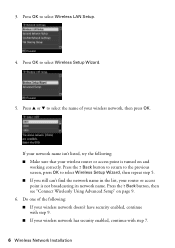
... point is turned on page 9. 6. Press u or d to select Wireless Setup Wizard, then repeat step 5. ■ If you still can't find the network name in the list, your wireless router or access point is not broadcasting its network name. Press the y Back button, then see "Connect Wirelessly Using Advanced Setup" on and
working correctly. Press OK to...
Network Installation Guide - Page 8
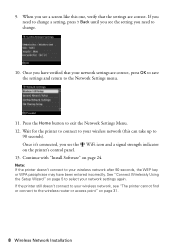
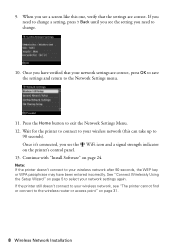
... 5 to exit the Network Settings Menu. 12. Note: If the printer doesn't connect to your wireless network (this one, verify that your network settings again. Once you see a screen like this can take up to the Network Settings menu.
11. If you need to change a setting, press y Back until you see the setting you see "The printer cannot find or connect to change .
10...
Network Installation Guide - Page 9
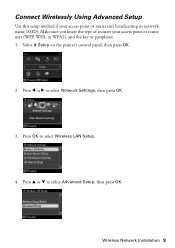
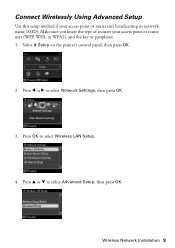
Press l or r to select Wireless LAN Setup.
4. Select F Setup on the printer's control panel, then press OK.
2.
Wireless Network Installation 9 Press OK to select Network Settings, then press OK.
3. Press u or d to select Advanced Setup, then press OK. Connect Wirelessly Using Advanced Setup
Use this setup method if your access point or router uses (WEP, WPA, or WPA2), and...
Network Installation Guide - Page 12


...security mode, continue with "Confirm Your Network Settings" on page 14. ■ If your wireless network is using, then press OK. Note: If your wireless network doesn't have security enabled, continue with "Select WEP Security Settings" on page 15.
12 Wireless Network Installation 11. Press u or d to select the security mode that your wireless network doesn't have security enabled, select...
Network Installation Guide - Page 13
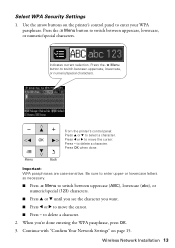
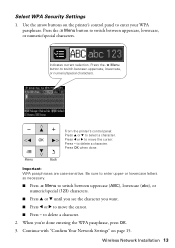
...uppercase, lowercase, or numeric/special characters.
Wireless Network Installation 13
When you want. ■ Press l or r to switch between uppercase, lowercase, or numeric/special characters. Indicates current selection. From the printer's control panel: Press u or d to enter upper-
Be sure to select a character.
Select WPA Security Settings
1. Press the x Menu
button to...
Network Installation Guide - Page 14
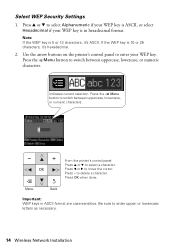
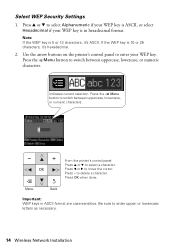
...numeric characters.
Press the x Menu
button to select a character.
Important: WEP keys in hexadecimal format. From the printer's control panel: Press u or d to switch between uppercase, lowercase, or numeric characters. to select Alphanumeric if...to delete a character. Press - or lowercase letters as necessary.
14 Wireless Network Installation Select WEP Security Settings
1.
Network Installation Guide - Page 15


... you see a screen like this one, verify that your network settings are correct. When you see the character you have verified that the settings are correct, press OK to save the settings and return to the Network Settings menu.
3. When you 're done entering the WEP key, press OK. 4. If you need to change.
2. Wireless Network Installation 15
Network Installation Guide - Page 16
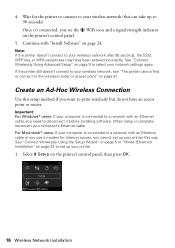
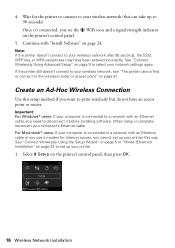
...
Use this can take up your network settings again.
If the printer still doesn't connect to the wireless router or access point" on the printer's control panel.
5. See "Connect Wirelessly Using Advanced Setup" on page 23 to your wireless network (this setup method if you see "The printer cannot find or connect to your wireless network after 90 seconds, the SSID, WEP...
Network Installation Guide - Page 17


2. Press u or d to select Network Settings, then press OK. 3. Press l or r to select Manual Wireless LAN Setup, then press OK. Wireless Network Installation 17
Press OK to select Advanced Setup, then press OK. 5. Press u or d to select Wireless LAN Setup. 4.
Network Installation Guide - Page 20
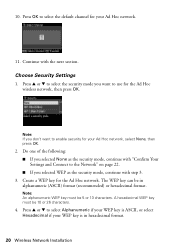
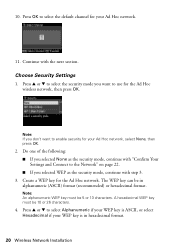
Press OK to select the default channel for the Ad Hoc wireless network, then press OK. Do one of the following: ■ If you selected ...you selected WEP as the security mode, continue with "Confirm Your Settings and Connect to enable security for the Ad Hoc network. The WEP key can be in hexadecimal format.
20 Wireless Network Installation Note: An alphanumeric WEP key must be 5 or 13 ...
Network Installation Guide - Page 22
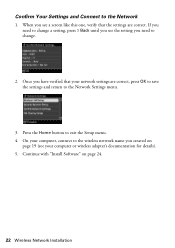
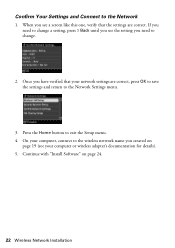
..." on
page 19 (see your network settings are correct. On your computer, connect to the wireless network name you need to change a setting, press y Back until you see a screen like this one, verify that your computer or wireless adapter's documentation for details). 5. If you need to the Network Settings menu.
3. Once you see the setting you created on page 24...
Network Installation Guide - Page 23
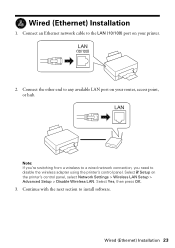
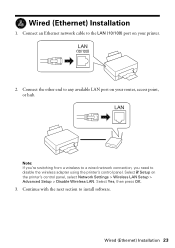
...) Installation
1. Connect an Ethernet network cable to any available LAN port on your printer.
2. Wired (Ethernet) Installation 23 Note: If you're switching from a wireless to a wired network connection, you need to install software. Select Yes, then press OK.
3. Connect the other end to the LAN (10/100) port on the printer's control panel, select Network Settings > Wireless LAN Setup...
Network Installation Guide - Page 31
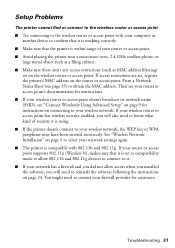
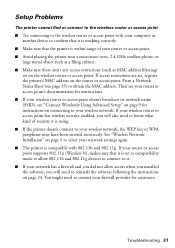
... will need to contact your wireless network. If your router or access point supports 802.11n (Wireless N), makes sure that the printer is within range of security it is set , register the printer's MAC address on connecting to your firewall provider for instructions. ■ If your wireless router or access point doesn't broadcast its network name (SSID), see page 35...
Network Installation Guide - Page 32
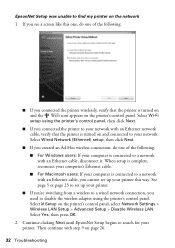
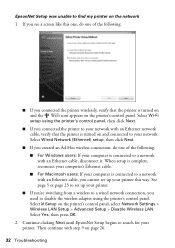
...you connected the printer to your network with an Ethernet cable, you cannot set up your printer.
■ If you're switching from a wireless to a wired network connection, you connected the printer wirelessly, verify that the printer is connected to your computer is turned on and connected to a network with step 9 on the printer's control panel, select Network Settings > Wireless LAN...
Network Installation Guide - Page 33
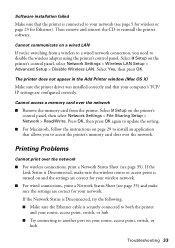
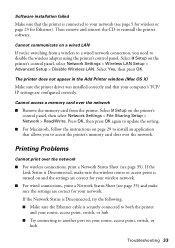
... access point, switch, or hub. ■ Try connecting to disable the wireless adapter using the printer's control panel.
Select F Setup on the printer's control panel, select Network Settings > Wireless LAN Setup > Advanced Setup > Disable Wireless LAN. The printer does not appear in the Add Printer window (Mac OS X)
Make sure the printer driver was installed correctly and that allows you...
Network Installation Guide - Page 34
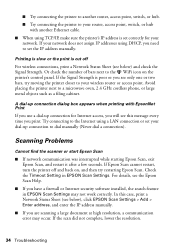
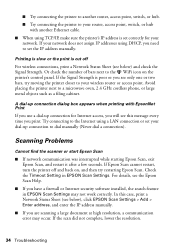
... cannot restart, turn the printer off
For wireless connections, print a Network Status Sheet (see below ) and check the Signal Strength. If the Signal Strength is set correctly for Internet access, you will see the Epson Scan Help.
■ If you print. Scanning Problems
Cannot find the scanner or start Epson Scan
■ If network communication was interrupted while...
Network Installation Guide - Page 35
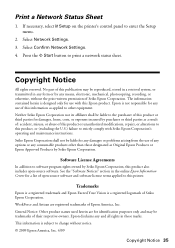
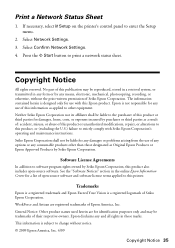
...only and may be trademarks of Epson America, Inc. Print a Network Status Sheet
1. General Notice: Other product names used herein are registered trademarks of their respective owners. If necessary, select F Setup on the printer's control panel to other than those marks. Select Network Settings. 3. Select Confirm Network Settings. 4. The information contained herein is a registered...
Start Here - Page 7
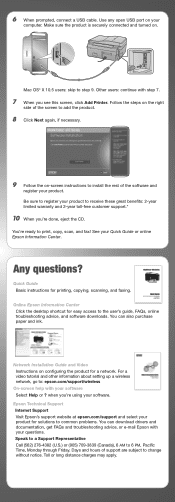
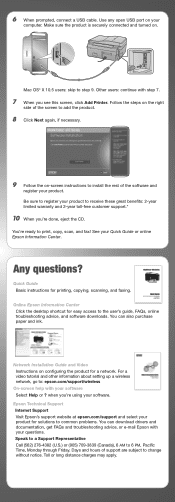
...Add Printer.
Online Epson Information Center Click the desktop shortcut for a network.
...setting up a wireless network, go to the user's guide, FAQs, online troubleshooting advice, and software downloads. Use any open USB port on configuring the product for easy access to : epson.com/support/wireless... prompted, connect a USB cable. Make sure the product is securely connected and turned...
Similar Questions
How Do I Reset Epson Artisan 1430 Network Settings
(Posted by YaboyigorBS 9 years ago)
Epson Workforce 610 Cannot Find Wireless Network
(Posted by jhuBe 10 years ago)
How Do You Connect Bluetooth To Epson Workforce
(Posted by FreeUjr 10 years ago)
How To Set Up Epson Artisan 800 On A Wireless Network
(Posted by CrePha 10 years ago)
How To Connect Epson Workforce 610 To Wireless Network
(Posted by antondoyv 10 years ago)

