Epson WorkForce 545 Support Question
Find answers below for this question about Epson WorkForce 545.Need a Epson WorkForce 545 manual? We have 4 online manuals for this item!
Question posted by KenneGregg on January 31st, 2014
How To Print Envelopes Using Workforce 645
The person who posted this question about this Epson product did not include a detailed explanation. Please use the "Request More Information" button to the right if more details would help you to answer this question.
Current Answers
There are currently no answers that have been posted for this question.
Be the first to post an answer! Remember that you can earn up to 1,100 points for every answer you submit. The better the quality of your answer, the better chance it has to be accepted.
Be the first to post an answer! Remember that you can earn up to 1,100 points for every answer you submit. The better the quality of your answer, the better chance it has to be accepted.
Related Epson WorkForce 545 Manual Pages
Quick Guide - Page 2
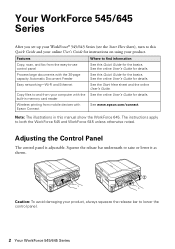
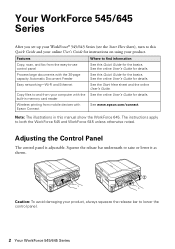
... for instructions on using your product. Note: The illustrations in memory card reader Wireless printing from mobile devices with Epson Connect
Where to find information See this Quick Guide for the basics. Caution: To avoid damaging your product, always squeeze the release bar to lower the control panel.
2 Your WorkForce 545/645 Series Your WorkForce 545/645 Series
After...
Quick Guide - Page 3
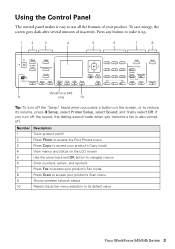
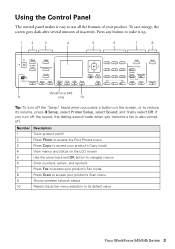
... product on/off
2
Press Photo to access the Print Photos menu
3
Press Copy to access your product's Copy mode
4
View menus and status on the screen, or to reduce its default value
Your WorkForce 545/645 Series 3 Press any button to wake it easy to use all the features of inactivity. To save energy, the...
Quick Guide - Page 13
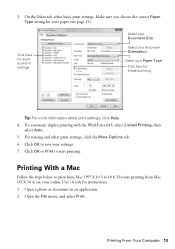
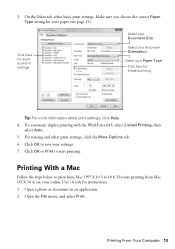
... choose the correct Paper Type setting for your online User's Guide for 2-sided printing
Tip: For more information about print settings, click Help. 4. For automatic duplex printing with the WorkForce 645, select 2-sided Printing, then
select Auto. 5.
Printing With a Mac
Follow the steps below to print from Mac OS X 10.4, see your paper (see page 15). On the...
Quick Guide - Page 27
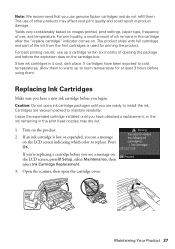
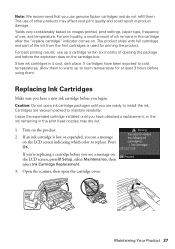
..., a small amount of ink remains in the cartridge after the "replace cartridge" indicator comes on images printed, print settings, paper type, frequency of use up to install the ink. Store ink cartridges in product damage. Press OK. Open the scanner, then open ink cartridge packages until you have a new ...
Quick Guide - Page 33
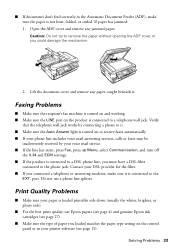
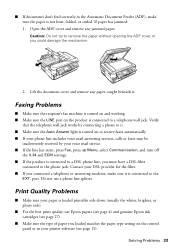
... connected a telephone or answering machine, make sure the paper is connected to a telephone wall jack. Print Quality Problems
■ Make sure your DSL provider for the filter. ■ If you loaded matches...(usually the whiter, brighter, or glossy side).
■ For the best print quality, use a phone line splitter.
Open the ADF cover and remove any paper caught beneath it is not ...
User Guide - Page 9
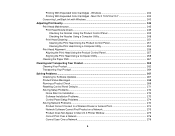
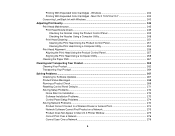
... the Product Control Panel 245 Checking the Nozzles Using a Computer Utility 248 Print Head Cleaning ...251 Cleaning the Print Head Using the Product Control Panel 251 Cleaning the Print Head Using a Computer Utility 253 Print Head Alignment ...256 Aligning the Print Head Using the Product Control Panel 257 Aligning the Print Head Using a Computer Utility 258 Cleaning the Paper Path ...261...
User Guide - Page 58


... image to fit the selected paper size setting Automatically converts from one size to use for special copies
58 Note: Not all options or settings may occur) Leaves ...quality for most copies Provides the highest quality for your copies. Copying option
2-Sided Printing (WorkForce 645 Series only)
Available settings 1>1-Sided
1>2-Sided
2>1-Sided
Layout
2>2-Sided Borderless
Reduce/Enlarge
...
User Guide - Page 62
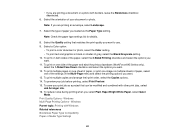
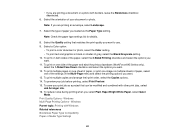
... Compatibility Paper or Media Type Settings
62 Note: If you want to use. 9.
Select the type of the paper and eject the printout facedown (WorkForce 645 Series only), select the 1-Sided Face Down checkbox and select the options you want . 12. To print on multiple sheets of paper, select one image on both sides...
User Guide - Page 64


... one of the
following: • Select the Auto checkbox to automatically print your double-sided print job. • Deselect the Auto checkbox to print your double-sided print job manually by printing one side and
flipping the paper over a network. 1. Click the Settings button. WorkForce 645 Series only: If the Auto checkbox is not automatically selected, do...
User Guide - Page 82
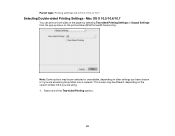
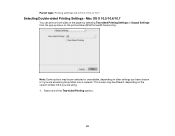
... can print on both sides of the paper by selecting Two-sided Printing Settings or Output Settings from the pop-up menu on other settings you have chosen or if you are accessing the product over a network. Note: Some options may be pre-selected or unavailable, depending on the print window (WorkForce 645 Series only...
User Guide - Page 186


... a fax number, or set up to your fax, select a cover sheet style, enter your fax. You can send a fax from a Mac OS X printing program using the Epson FAX Utility, click Help.
8. Note: For detailed instructions on using the Fax Utility. Click Send to save the sender information.
7. Parent topic: Sending Faxes
Sending Faxes...
User Guide - Page 242
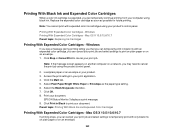
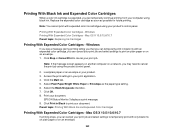
... With Expended Color Cartridges - Click Stop or Cancel Print to cancel the print job using black ink. Select the Black/Grayscale checkbox. 7. EPSON Status Monitor 3 displays a print message. 9.
Note: If the message screen appears on another computer on an envelope. 1. Printing With Expended Color Cartridges - Click Print in black ink with an expended color cartridge, you can...
User Guide - Page 243
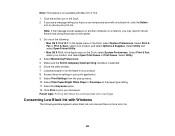
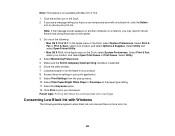
... or the Dock, select System Preferences. Click Print to cancel the print job using the product control panel.
3. Note: This ...Print Queue or Print Queue. Select the Grayscale option. 12. Load plain paper or an envelope in the Dock. 2. Select Plain Paper/Bright White Paper or Envelope as the paper type setting. 11. Select Print & Fax, select your product. 8.
Select Print & Fax or Print...
User Guide - Page 251
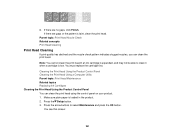
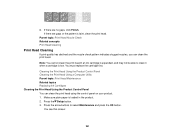
.... 1.
Make sure plain paper is faint, clean the print head.
Cleaning the Print Head Using the Product Control Panel Cleaning the Print Head Using a Computer Utility Parent topic: Print Head Maintenance Related topics Replacing Ink Cartridges Cleaning the Print Head Using the Product Control Panel You can clean the print head.
Press the arrow buttons to clean it when...
User Guide - Page 253


.... You see any improvement after cleaning the print head up to 4 times, leave the product...print head is clean. Select Print &
Fax or Print & Scan, select your product, and select Open Print Queue or Print Queue. Select Utility. 3. Parent topic: Print Head Cleaning Related topics Replacing Ink Cartridges Cleaning the Print Head Using a Computer Utility You can clean the print head using...
User Guide - Page 256


... nozzles need to 4 times, leave the product turned on and wait at least 6 hours. Aligning the Print Head Using the Product Control Panel Aligning the Print Head Using a Computer Utility Parent topic: Adjusting Print Quality Related concepts Print Head Cleaning
256 If quality still does not improve, one of vertical lines, or you see dark or...
User Guide - Page 257


Make sure plain paper is loaded in the product. 2. You see this screen:
4.
Select Head Alignment and press the OK button. Press the Setup button. 3. You see this screen:
257 Press the arrow buttons to select Maintenance and press the OK button. Aligning the Print Head Using the Product Control Panel
You can align the print head using the control panel on your product. 1.
User Guide - Page 258
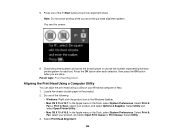
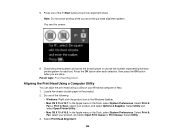
Parent topic: Print Head Alignment
Aligning the Print Head Using a Computer Utility
You can align the print head using a utility on your product, and select Open Print Queue or Print Queue. Select Print Head Alignment.
258 Load a few sheets of plain paper in the Windows taskbar. • Mac OS X 10.6/10.7: In the Apple menu or the Dock, ...
User Guide - Page 321
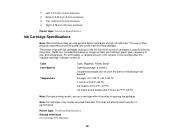
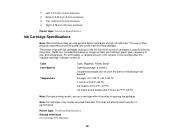
... damage. Color Cartridge life
Temperature
Cyan, Magenta, Yellow, Black Opened package: 6 months Unopened package: do not refill them.
The use genuine Epson cartridges and do not use , and temperature. Note: Ink cartridges may affect your print quality and could result in the cartridge after 3 hours at 77 ºF (25 ºC)
Note: For best...
User Guide - Page 324
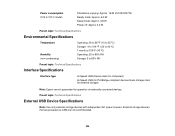
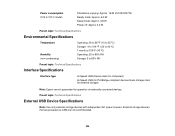
...Interface Specifications
Interface type
Hi-Speed USB (Device class for computers)
Hi-Speed USB (for PictBridge-compliant devices/mass storage class for external storage)
Note: Epson cannot guarantee the operation of externally connected devices. Parent topic: Technical Specifications
External USB Device Specifications
Note: Use only external storage devices with independent AC power sources.

