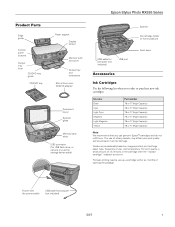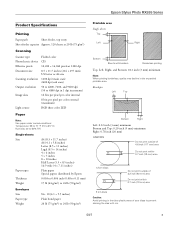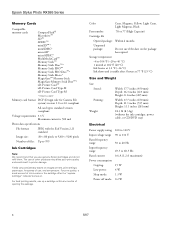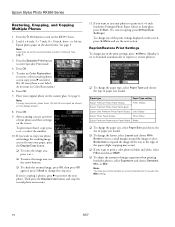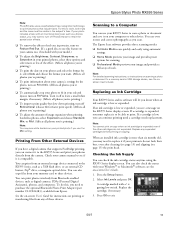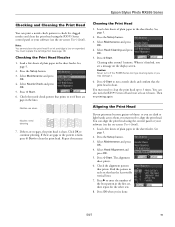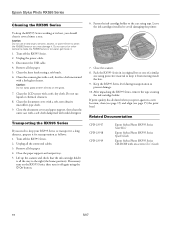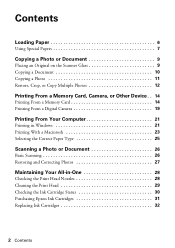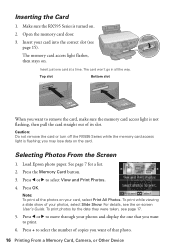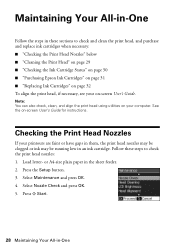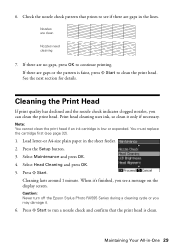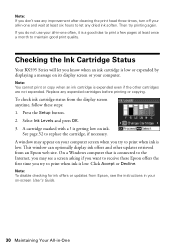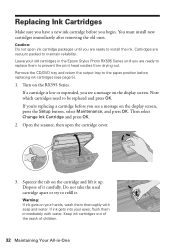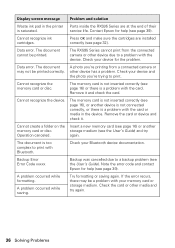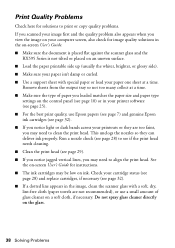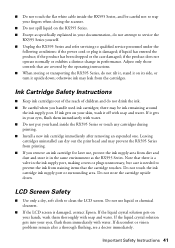Epson RX595 Support Question
Find answers below for this question about Epson RX595 - Stylus Photo Color Inkjet.Need a Epson RX595 manual? We have 4 online manuals for this item!
Question posted by richdickb on December 30th, 2013
How To Clean Epson Rx595 Print Head
The person who posted this question about this Epson product did not include a detailed explanation. Please use the "Request More Information" button to the right if more details would help you to answer this question.
Current Answers
Answer #1: Posted by TommyKervz on December 30th, 2013 9:13 AM
See page 2 of the Quick Reference Guide here.
Related Epson RX595 Manual Pages
Similar Questions
How Do I Manually Clean The Print Head On My Epson Nx415
(Posted by saalex 9 years ago)
Can Epson Rx595 Print Wirelessly
(Posted by Boalo 10 years ago)
How Do I Clean My Epson Stylus Photo Rx595 Print Head Nozzles
(Posted by xeroxtanel 10 years ago)
How To Select A Epson Rx595 Print Head Alignment Setting
(Posted by YASUHru 10 years ago)