Epson CX5000 Support Question
Find answers below for this question about Epson CX5000 - Stylus Color Inkjet.Need a Epson CX5000 manual? We have 6 online manuals for this item!
Question posted by itn7gx on April 21st, 2014
How To Disassemble Epson Cx5000 All In One
The person who posted this question about this Epson product did not include a detailed explanation. Please use the "Request More Information" button to the right if more details would help you to answer this question.
Current Answers
There are currently no answers that have been posted for this question.
Be the first to post an answer! Remember that you can earn up to 1,100 points for every answer you submit. The better the quality of your answer, the better chance it has to be accepted.
Be the first to post an answer! Remember that you can earn up to 1,100 points for every answer you submit. The better the quality of your answer, the better chance it has to be accepted.
Related Epson CX5000 Manual Pages
Product Information Guide - Page 2
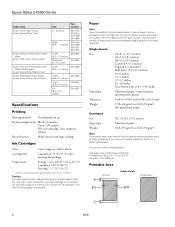
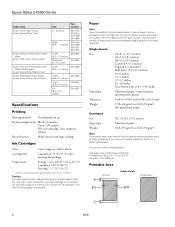
... not covered by the manufacturer at 77 °F (25 °C). Epson Stylus CX5000 Series
Paper name Epson Photo Paper Glossy Epson Glossy Photo Paper
Epson Premium Presentation Paper Matte
Epson Matte Paper Heavyweight
Epson Premium Presentation Paper Matte Double-Sided
Epson Double-Sided Matte Paper Epson Presentation Paper Matte Epson Photo Quality Ink Jet Paper
Size
Part number
4 ×...
Product Information Guide - Page 3
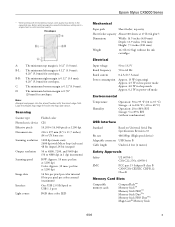
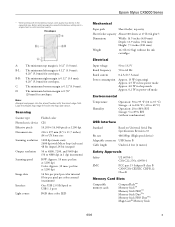
...Color: Approx. 30 msec per line at 1200 dpi
16 bits per pixel per color internal 8 bits per pixel per color external (maximum)
One USB 2.0 Hi-Speed or USB 1.1 port
RGB three color LED
Epson Stylus CX5000...
Based on Universal Serial Bus Specifications Revision 2.0
Bit rate
480 Mbps (High speed device)
Adaptable connector USB Series B
Cable length
Under 6.6 feet (2 meters)
Safety Approvals...
Product Information Guide - Page 7


... to the output tray. Caution: Do not use excessive force on . 2. Epson Stylus CX5000 Series
Placing Large or Thick Documents When you scan a large or thick document, you are printed... with a small white border.
8. To make a color copy, press the x Start Color button. To make a color copy, press the x Start Color button.
6/06
7 Press the paper size button to Page button.
8....
Product Information Guide - Page 8


... printed faster.
1. Press the x Start Color or x Start B&W button. The print quality is reduced, but the copy is being printed; The On light flashes and after every 10 sheets or so.
Open the memory card door.
3. The memory card access light flashes and then stays on .
8. Epson Stylus CX5000 Series
To make a copy quickly...
Product Information Guide - Page 9


... ).
2. Insert the memory card if it is flashing; Press the x Start Color button. The On light flashes, and the CX5000 Series starts printing the index sheets. (This may lose data on your selections....against the left corner, so that you can mark the pictures on the Index Sheet 1. Epson Stylus CX5000 Series
4. you may take a few minutes.)
For multiple index sheets, the pages containing ...
Product Information Guide - Page 10
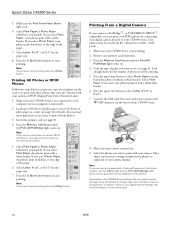
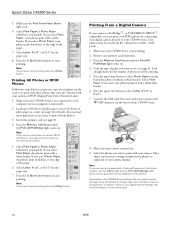
... Plain Paper or Photo Paper (whichever you want to start printing. Press the x Start Color button to use (see page 4). Press the paper size button to print
borderless photos (...appears in your computer is on the card will be sized from slots. 3. Epson Stylus CX5000 Series
5. Make sure your CX5000 Series is not connected to stop printing, press the y Stop button.
Remove ...
Product Information Guide - Page 11
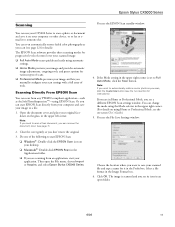
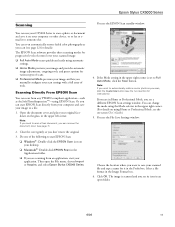
...). You can even automatically restore faded color photographs as you don't move the original.
3.
You can change the ...device, or to fax or email it in the upper right corner. (For details on your desktop.
❏ Macintosh®: Double-click EPSON Scan in the Applications folder.
❏ If you are in an open the File menu, choose Import or Acquire, and select Epson Stylus CX5000...
Product Information Guide - Page 12
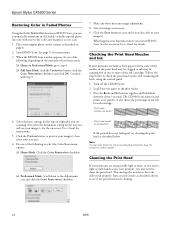
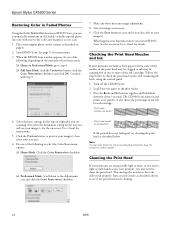
... printout, you may be cleaned:
If the pattern does not look good, try cleaning the print head as you scan.
1.
Epson Stylus CX5000 Series
Restoring Color in Faded Photos
Using the Color Restoration feature in EPSON Scan, you can automatically transform an old, faded, or badly exposed photo into one with step 9.
7. Size your original photo...
Product Information Guide - Page 16
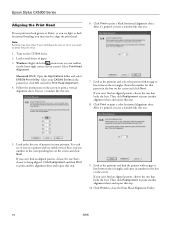
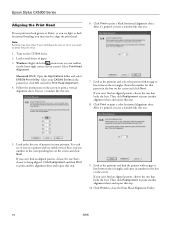
... step.
9. Click Print to clean the print head.
1. Note: Banding may need to print a color horizontal alignment sheet. Click Print to print another alignment sheet and repeat this one :
6. Look at the... If you can 't find the pattern with no gap or line between the rectangles. Epson Stylus CX5000 Series
Aligning the Print Head
If your printouts look grainy or blurry, or you see...
Quick Reference Guide - Page 4
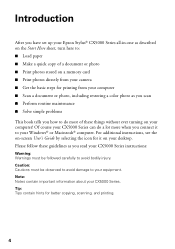
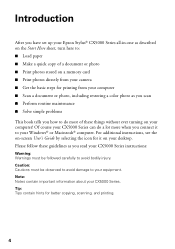
...document or photo, including restoring a color photo as you scan ■ Perform routine maintenance ■ Solve simple problems This book tells you read your CX5000 Series instructions:
Warning: Warnings must be...your Windows® or Macintosh® computer. Introduction
After you have set up your Epson Stylus® CX5000 Series all-in-one as described on the Start Here sheet, turn here to: ...
Quick Reference Guide - Page 9


...to close the document cover.
3. To make more than 9 copies, see page 5 if you need instructions).
4.
Make sure the Epson Stylus CX5000 Series all-in the Copies window. Press the Copies button until you see the desired number of letter-size plain paper (see page ... the same size as described on .
2. Be sure to select Plain Paper. You can make a color copy, press the x Start...
Quick Reference Guide - Page 10


...tray. Press the paper size button to close the document cover.
3. To make a color copy, press the x Start Color button. it will be exactly the same size as described on page 7. Press the ... to Page button. The On light flashes and after a moment the CX5000 Series starts printing. If you need instructions).
4. Make sure the Epson Stylus CX5000 Series all-in the Copies window.
Quick Reference Guide - Page 11


... number of paper. To make more copies, load more copies, press the y Stop button. Make sure the Epson Stylus CX5000 Series all-in color) or the x Start B&W button (to select Plain Paper or Photo Paper. 6. Press the x Start Color or x Start B&W button. If you see "-" in black and white). Load plain, letter-size paper and...
Quick Reference Guide - Page 12


... Guide.
12 Printing From a Memory Card Then, when you print color photos directly from your digital camera's memory card; If your CX5000 Series and a computer or other device, see below) ■ "Inserting the Card" on page 14... how many copies of each. Printing From a Memory Card
The Epson Stylus CX5000 Series all-in-one lets you insert the card in the camera. just insert it knows which...
Quick Reference Guide - Page 13


...Cards and Image Formats 13 Compatible Cards and Image Formats
You can use the following types of cards with your Epson Stylus CX5000 Series all-in-one:
Right slot
Memory card access light Left slot
Slot
Type of card
Right slot
CompactFlashTM ... for Camera File system" standard
Note: You can print only in black and white. you cannot print in color when printing directly from a memory card;
Quick Reference Guide - Page 15
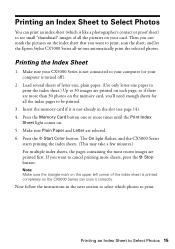
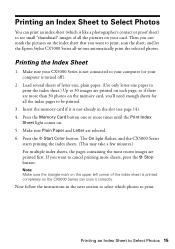
...the x Start Color button. Now follow the instructions in the next section to select which is like a photographer's contact or proof sheet) to see page 14). 4. The On light flashes, and the CX5000 Series
starts ... printed first. Then you want to print, scan the sheet, and let the Epson Stylus CX5000 Series all the index pages to be printed.
3. Printing the Index Sheet
1. Insert the memory ...
Quick Reference Guide - Page 17


...of the paper.
6. Select Letter, 4"x6", or 5"x7" for the paper size. 7. Make sure your Epson Stylus CX5000 Series all your camera's DPOF (Digital Print Order Format) feature. 1.
Select Letter, 4"x6", or 5"x7"...you select Plain Paper, the photos print with a white border. Press the x Start Color button to print only those photos that were pre-selected with a white border. Printing ...
Quick Reference Guide - Page 29
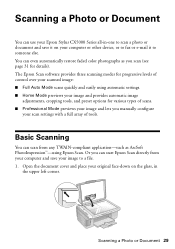
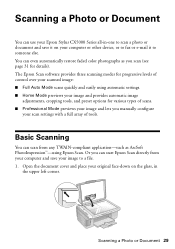
...color photographs as ArcSoft PhotoImpression™-using automatic settings. ■ Home Mode previews your image and provides automatic image
adjustments, cropping tools, and preset options for details).
Scanning a Photo or Document 29 Open the document cover and place your original face-down on your computer or other device...your Epson Stylus CX5000 Series all-in
the upper left corner.
Quick Reference Guide - Page 30
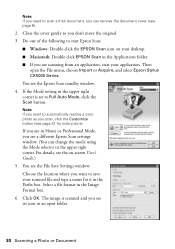
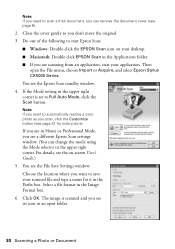
... open the File menu, choose Import or Acquire, and select Epson Stylus CX5000 Series. Click OK. Close the cover gently so you don't move the original. 3.
The image... Epson Scan settings window. (You can remove the document cover (see page 8).
2. For details, see the on your application. You see the Epson Scan standby window: 4.
Note: If you need to automatically restore a color ...
Quick Reference Guide - Page 40


... continue or y Stop to cancel. See page 5. Then press x Start Color to continue or y Stop to cancel. See page 43.
An ink cartridge is jammed.
B ... problem with your computer desktop for basic troubleshooting suggestions, or double-click the User's Guide icon on your Epson Stylus CX5000 Series all-in-one, check the lights on the control panel and the number or letter in the Copies ...
Similar Questions
Which Software Can I Use On An Epson Stylus Cx5000 Series
(Posted by a1ubers 9 years ago)
How To Disassemble Epson Stylus Cx4200
(Posted by prnrei 9 years ago)
Epson Artisan 730 All In One Printer Cannot Recognize Color Inkjet All In One
(Posted by mormahdds 10 years ago)
Epson Cx5000 - Stylus Color Inkjet Will Only Print On Bright, White...
jams with card stock
jams with card stock
(Posted by paulaseymour3 11 years ago)

