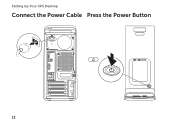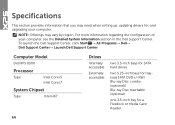Dell XPS 8300 Support Question
Find answers below for this question about Dell XPS 8300.Need a Dell XPS 8300 manual? We have 2 online manuals for this item!
Question posted by tsbratu on March 9th, 2014
Where Is The Windows Key On Dell Xps Desktop
The person who posted this question about this Dell product did not include a detailed explanation. Please use the "Request More Information" button to the right if more details would help you to answer this question.
Current Answers
There are currently no answers that have been posted for this question.
Be the first to post an answer! Remember that you can earn up to 1,100 points for every answer you submit. The better the quality of your answer, the better chance it has to be accepted.
Be the first to post an answer! Remember that you can earn up to 1,100 points for every answer you submit. The better the quality of your answer, the better chance it has to be accepted.
Related Dell XPS 8300 Manual Pages
Setup Guide - Page 5
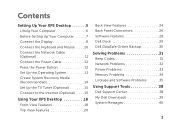
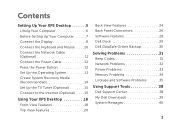
Contents
Setting Up Your XPS Desktop 5 Lifting Your Computer 6 Before Setting Up Your Computer 7 Connect the Display 8 Connect the...Connect to the Internet (Optional 15
Using Your XPS Desktop 18 Front View Features 18 Top View Features 20
Back View Features 24 Back Panel Connectors 26 Software Features 28 Dell Dock 29 Dell DataSafe Online Backup 30
Solving Problems 31 Beep ...
Setup Guide - Page 7
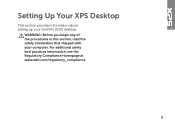
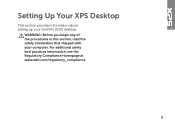
For additional safety best practices information, see the Regulatory Compliance Homepage at www.dell.com/regulatory_compliance.
5
WARNING: Before you begin any of the procedures in this section, read the safety information that shipped with your Dell XPS 8300 desktop. Setting Up Your XPS Desktop
This section provides information about setting up your computer.
Setup Guide - Page 9
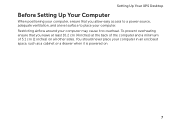
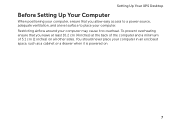
... overheating ensure that you leave at least 10.2 cm (4 inches) at the back of the computer and a minimum of 5.1 cm (2 inches) on .
7 Setting Up Your XPS Desktop
Before Setting Up Your Computer
When positioning your computer, ensure that you allow easy access to a power source, adequate ventilation, and a level surface to overheat.
Setup Guide - Page 10
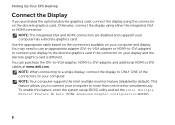
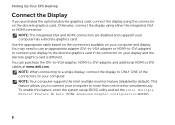
Setting Up Your XPS Desktop
Connect the Display
If you to connect your computer has a discrete graphics card.
NOTE: When connecting to a... (BIOS) utility and set the Intel Multiple Monitor Feature to -DVI adapter, and additional HDMI or DVI cables at www.dell.com. This feature allows you purchased the optional discrete graphics card, connect the display using either the integrated VGA or HDMI ...
Setup Guide - Page 11


Setting Up Your XPS Desktop
See the following table to -DVI adapter + DVI cable)
9 Connection Type
VGA-to-VGA (VGA cable)
Computer
Cable
Display
DVI-to-DVI (DVI cable)
DVI-to-VGA (DVI-to-VGA adapter + VGA cable)
HDMI-to-HDMI (HDMI cable)
HDMI-to-DVI (HDMI-to identify the connectors on your computer and display.
Setup Guide - Page 12


Setting Up Your XPS Desktop
Connect the Keyboard and Mouse
Connect the USB keyboard and mouse to the USB connectors on the back panel of your computer.
10
Setup Guide - Page 13


Do not plug a telephone cable (RJ11 connector) into the network connector. To connect your computer. Setting Up Your XPS Desktop 11 Connect the other end of the network cable to the network connector (RJ45 connector) on the back panel of your computer to a network or a ...
Setup Guide - Page 15
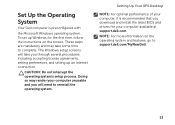
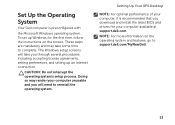
...'s setup process. Setting Up Your XPS Desktop
NOTE: For optimal performance of your computer unusable and you will take some time to complete. Set Up the Operating System
Your Dell computer is recommended that you through several procedures including accepting license agreements, setting preferences, and setting up Windows for your computer available at support...
Setup Guide - Page 16
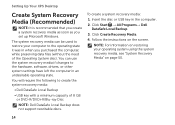
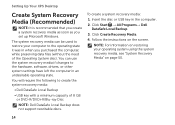
... require the following to create the system recovery media:
• Dell DataSafe Local Backup
• USB key with a minimum capacity of the Operating System disc). To create ...operating state it was in the computer.
2. Insert the disc or USB key in when you set up Microsoft Windows. Setting Up Your XPS Desktop
Create System Recovery Media (Recommended)
NOTE: It is recommended that you create...
Setup Guide - Page 17
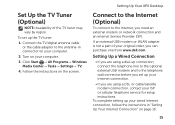
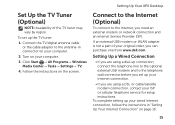
...connection, follow the instructions in connector on page 16.
15 Click Start → All Programs→ Windows Media Center→ Tasks→ Settings→ TV.
4. Setting Up a Wired Connection
•... your computer.
3. Setting Up Your XPS Desktop
Set Up the TV Tuner (Optional)
NOTE: Availability of your original order, you can purchase one from www.dell.com. If an external USB modem ...
Setup Guide - Page 18


... one.
16 Setting Up Your Internet Connection
ISPs and ISP offerings vary by country.
If you need to connect to a wireless router:
1. Setting Up Your XPS Desktop
Setting Up a Wireless Connection
NOTE: To set up your wireless router, see the documentation that shipped with your router. Save and close any open files...
Setup Guide - Page 19


The Connect to the Internet. Setting Up Your XPS Desktop
17 Follow the instructions on the screen and use the setup information provided by your ISP.
4. Click Start → Control Panel.
3. NOTE: If you do ..., and then click Network and Sharing Center→ Set up your Internet connection:
1. To set up a new connection or network→ Connect to the Internet window appears.
Setup Guide - Page 20
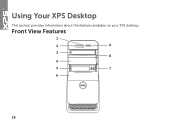
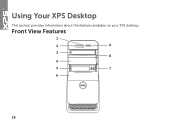
Using Your XPS Desktop
This section provides information about the features available on your XPS desktop. Front View Features
1
2
9
3 8
4
5
7
6
18
Setup Guide - Page 21
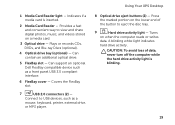
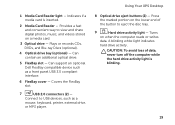
... an additional optical drive.
5 FlexBay slot - Connect to eject the disc tray.
9
Hard drive activity light - Using Your XPS Desktop
8 Optical drive eject buttons (2) -
Indicates if a media card is blinking.
19 1 Media Card Reader light - Can support an optional Dell FlexBay compatible device such as a
mouse, keyboard, printer, external drive,
or MP3 player.
Setup Guide - Page 23
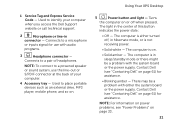
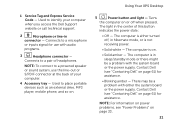
...phone, and so on page 33.
21 Using Your XPS Desktop
5
Power button and light - NOTE: For information on power problems, see "Contacting Dell" on .
• Solid amber - Turns
the computer...• Solid white - There may be a problem with either turned off when pressed. Contact Dell (see "Contacting Dell" on or off , in the center of this button
indicates the power state:
• ...
Setup Guide - Page 24


....
Connects to the USB PowerShare connector. NOTE: Certain devices may result in sleep state. Check the device's specifications before connecting the device.
22 Using Your XPS Desktop
6
USB 2.0 connector - The USB PowerShare
feature (enabled by default) allows you turn on /off your computer. Doing so may not charge when the computer is...
Setup Guide - Page 31
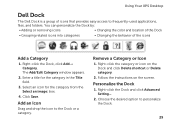
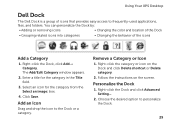
...a Category or Icon
1.
Follow the instructions on the Dock and click Delete shortcut or Delete category.
2. Using Your XPS Desktop
Dell Dock
The Dell Dock is a group of the icons
Add a Category
1. Choose the desired option to the Dock or a category....-click the Dock and click Advanced Setting...
2. The Add/Edit Category window appears.
2. Right-click the category or icon on the screen.
Setup Guide - Page 32
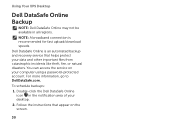
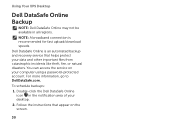
... the instructions that helps protect your data and other important files from catastrophic incidents like theft, fire, or natural disasters. To schedule backups:
1. Using Your XPS Desktop
Dell DataSafe Online Backup
NOTE: Dell DataSafe Online may not be available in the notification area of your computer using a password‑protected account.
Similar Questions
Dell Xps Desktop Media Card Reader Has Never Worked How To Troubleshoot
(Posted by ramcosuji 10 years ago)
How Do You Add Optical Drive In A Dell Xps Desktop 8300
(Posted by raul20obara 10 years ago)