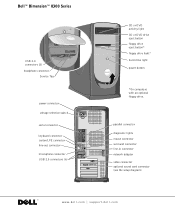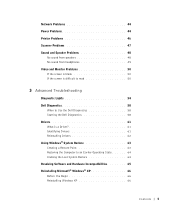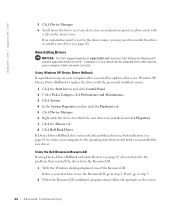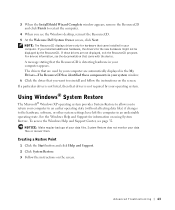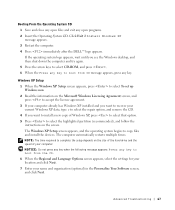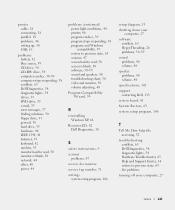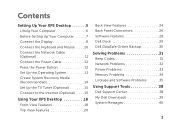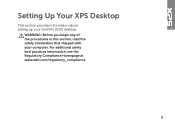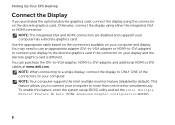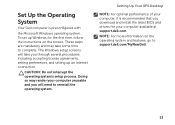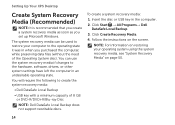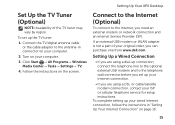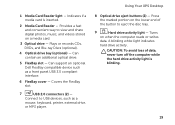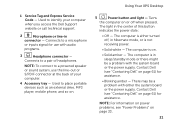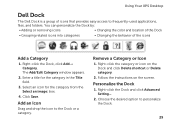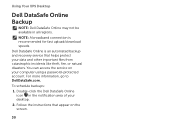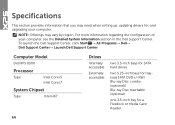Dell XPS 8300 Support Question
Find answers below for this question about Dell XPS 8300.Need a Dell XPS 8300 manual? We have 2 online manuals for this item!
Question posted by miketlytha on December 2nd, 2013
Where To Plug Speaker Wires Into Dell Xps 8300
The person who posted this question about this Dell product did not include a detailed explanation. Please use the "Request More Information" button to the right if more details would help you to answer this question.
Current Answers
Answer #1: Posted by DellJesse1 on December 3rd, 2013 5:26 AM
miketlytha,
Below are the sound connectors for your speakers.
17 Center/subwoofer connector 16 Line-in connector 15 Front L/R line-out connector 14 Microphone connector 13 Side L/R surround connector 12 Rear L/R surround connectorSupporting Image
You can click the image below to enlargeThank You,
Dell-Jesse1
Dell Social Media and Communities
email:[email protected]
Dell Community Forum.
www.en.community.dell.com
Dell Twitter Support
@dellcares
Dell Facebook Support
www.facebook.com/dell
#iwork4dell