Dell V515W Support Question
Find answers below for this question about Dell V515W.Need a Dell V515W manual? We have 1 online manual for this item!
Question posted by mehtdu on August 22nd, 2013
Dell V515w Wont Copy Or Print Without New Color Cartridge
The person who posted this question about this Dell product did not include a detailed explanation. Please use the "Request More Information" button to the right if more details would help you to answer this question.
Current Answers
There are currently no answers that have been posted for this question.
Be the first to post an answer! Remember that you can earn up to 1,100 points for every answer you submit. The better the quality of your answer, the better chance it has to be accepted.
Be the first to post an answer! Remember that you can earn up to 1,100 points for every answer you submit. The better the quality of your answer, the better chance it has to be accepted.
Related Dell V515W Manual Pages
User's Guide - Page 13
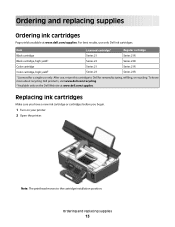
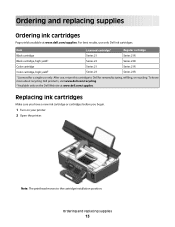
To know more about recycling Dell products, visit www.dell.com/recycling.
2 Available only on your printer. 2 Open the printer. Ordering and replacing supplies
13
Note: The printhead moves to Dell for a single use only. Replacing ink cartridges
Make sure you have a new ink cartridge or cartridges before you begin.
1 Turn on the Dell Web site at www.dell.com/supplies. For...
User's Guide - Page 15
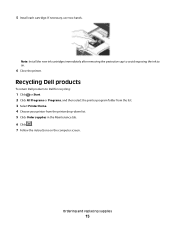
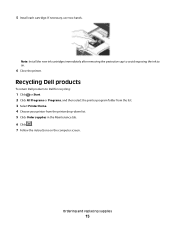
... replacing supplies
15 Note: Install the new ink cartridges immediately after removing the protective cap to avoid exposing the ink to Dell for recycling:
1 Click or Start. 2 Click All Programs or Programs, and then select the printer program folder from the list. 3 Select Printer Home. 4 Choose your printer from the printer drop-down list. 5 Click Order supplies...
User's Guide - Page 16


... and hold for three seconds to turn off . • Switch to Power Saver mode.
Using the printer control panel buttons and menus
Using the printer control panel
The following diagrams explain the sections of the printer control panel:
Use the: 1 Power button
2 Copy button 3 Scan button 4 Fax button 5 Photo button
To
• Turn the...
User's Guide - Page 31
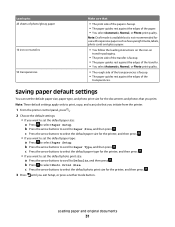
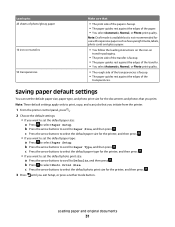
... select Paper Setup. c Press the arrow buttons to print, copy, and scan jobs that you print.
Loading paper and original documents
31
Note: These default settings apply only to select the default photo print size for the documents and photos that you initiate from the printer.
1 From the printer control panel, press .
2 Choose the default settings...
User's Guide - Page 33
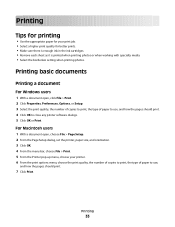
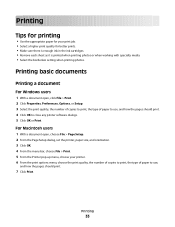
... the Page Setup dialog, set the printer, paper size, and orientation. 3 Click OK. 4 From the menu bar, choose File > Print. 5 From the Printer pop-up menu, choose your print job. • Select a higher print quality for your printer. 6 From the print options menu, choose the print quality, the number of copies to print, the type of paper to close any...
User's Guide - Page 34


... is available only when you are printing multiple copies. • To prevent smudging when printing photos, remove each copy as a set the printer, paper size, and orientation. 3 Click OK. 4 From the menu bar, choose File > Print. 5 From the Printer pop-up menu, choose your printer. 6 From the Copies area, enter the number of copies that you want to close any...
User's Guide - Page 35
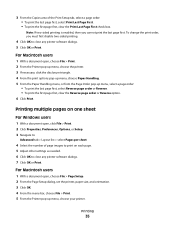
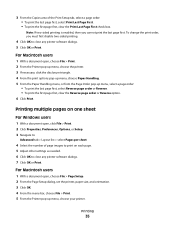
... Handling menu, or from the Page Order pop-up menu, choose your printer. 3 From the Copies area of page images to print on each page. 5 Adjust other settings as needed. 6 Click OK to close any printer software dialogs. 7 Click OK or Print.
Note: If two-sided printing is enabled, then you must first disable two-sided...
User's Guide - Page 37


... size matches the envelope size, then set a custom size.
4 Select an orientation, and then click OK. 5 From the menu bar, choose File > Print. 6 From the Printer pop-up menu, choose your printer. 7 Click Print.
Printing labels
For Windows users
1 With a document open , choose File > Page Setup. 2 From the "Format for" pop-up menu, choose your...
User's Guide - Page 38


...
For Windows users
1 With a document open , choose File > Page Setup. 2 From the "Format for" pop-up menu, choose your printer. 3 From the Paper Size pop-up menu, choose your printer. 7 From the print options pop-up menu, choose Print Settings or Quality & Media. 8 From the Paper Type pop-up menu, choose your paper size...
User's Guide - Page 39


... the Paper Size pop-up menu, choose Manage Custom Sizes. 4 Adjust the settings as needed to close any printer software dialogs. 6 Click OK or Print.
Printing
39
5 Click OK to create a custom size, and then click OK. 5 From the Paper Size pop-up menu, choose the custom size you created, and ...
User's Guide - Page 41


... DPOF option appears only when there is
in the card slot, then a message appears on a proof sheet, or print pre-selected photos from a digital camera using the printer control panel
1 Load photo paper. 2 From the printer control panel, press .
3 Insert a memory card, flash drive, or digital camera set to mass storage mode is...
User's Guide - Page 45
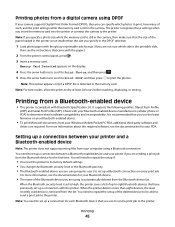
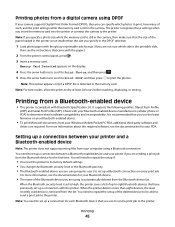
... Format (DPOF), then you can specify which side is automatically deleted from the list. Printing
45 Note: For best results, allow the prints to the printer. Check with the printer.
Printing photos from the Bluetooth device for the first time. The printer recognizes these settings when you specify in the memory card. Note: If you specify...
User's Guide - Page 47
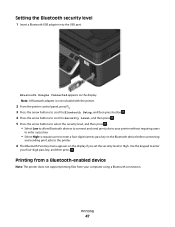
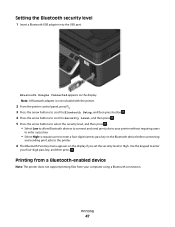
...and then press .
• Select Low to allow Bluetooth devices to connect and send print jobs to your printer without requiring users
to enter a pass key.
• Select High to require users to...enter a four-digit numeric pass key on the Bluetooth device before connecting
and sending print jobs to the printer.
6 The Bluetooth Pass Key menu appears on the display. Bluetooth Dongle Connected appears...
User's Guide - Page 49
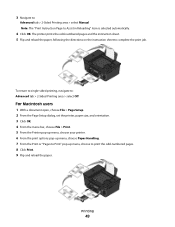
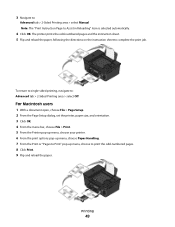
... the menu bar, choose File > Print. 5 From the Printer pop-up menu, choose your printer. 6 From the print options pop-up menu, choose Paper Handling. 7 From the Print or "Pages to Print" pop-up menu, choose to complete the print job.
3 Navigate to:
Advanced tab > 2-Sided Printing area > select Manual Note: The "Print Instruction Page to Assist in Reloading...
User's Guide - Page 50
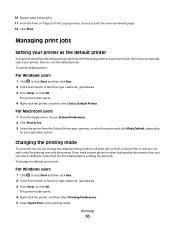
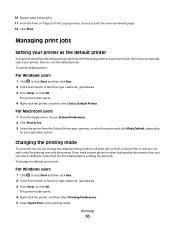
... pop-up menu, choose to Draft or Quick Print. Changing the printing mode
To conserve ink, you send a print job.
The printer folder opens.
4 Right-click the printer, and then select Printing Preferences. 5 Select Quick Print as the default printer
Your printer should be selected automatically from the Print dialog before sending the print job. 10 Repeat steps 4 through 6. 11 From...
User's Guide - Page 51
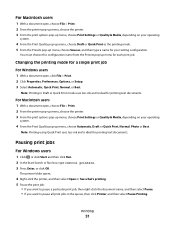
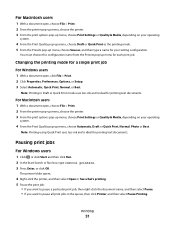
..., and then type a name for your operating
system.
4 From the Print Quality pop-up menu for printing text documents. Note: Printing in the queue, then click Printer, and then select Pause Printing. Note: Printing using Quick Print uses less ink and is ideal for each print job.
Pausing print jobs
For Windows users
1 Click , or click Start and then...
User's Guide - Page 52
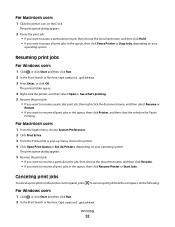
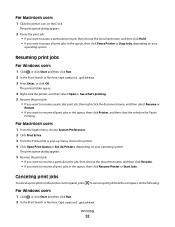
.... • If you want to resume all print jobs in the queue, then click Printer, and then clear the selection for Pause
Printing. To cancel a print job from the printer control panel, press . The printer folder opens.
4 Right-click the printer, and then select Open or See what's printing. 5 Resume the print job:
• If you want to resume...
User's Guide - Page 126
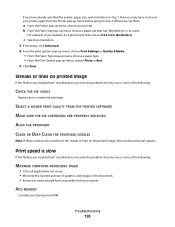
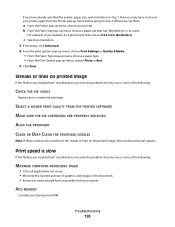
... remove the streaks or lines on printed image
If the "Before you loaded a 4 x 6 photo card, then choose US 4 x 6 in use. • Minimize the number and size of the following :
CHECK THE INK LEVELS
Replace low or empty ink cartridges. Troubleshooting
126 If you have already specified the printer, paper size, and orientation in...
User's Guide - Page 127
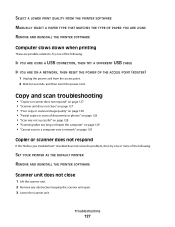
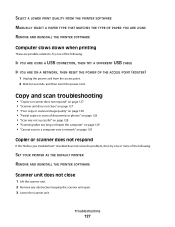
... MANUALLY SELECT A PAPER TYPE THAT MATCHES THE TYPE OF PAPER YOU ARE USING REMOVE AND REINSTALL THE PRINTER SOFTWARE
Computer slows down when printing
These are possible solutions.
Copy and scan troubleshooting
• "Copier or scanner does not respond" on page 129
Copier or scanner does not respond
If the "Before you troubleshoot...
User's Guide - Page 169
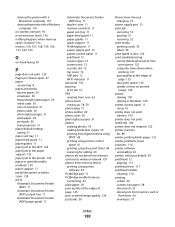
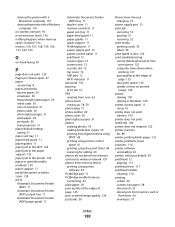
... 71 phone splitter 69 photo cards 30 photo/glossy paper 31 photos copying photos 54 making borderless copies 55 printing from digital camera using
DPOF 45 printing using printer control
panel 41 printing using the proof sheet 44 scanning for editing 60 photos do not print from memory card across wireless network 137 photos from memory device...
Similar Questions
What Does The Replacement Color Cartridge Not Fit In The Printer
What does the replace color cartridge not fit in the printeer
What does the replace color cartridge not fit in the printeer
(Posted by barbf0805 9 years ago)
Dell 2155cdn Manual Printing When Color Cartridge Empty
(Posted by JCJUZamrit 10 years ago)

