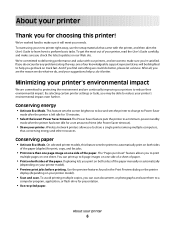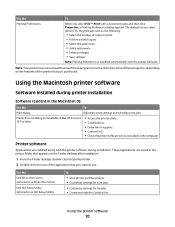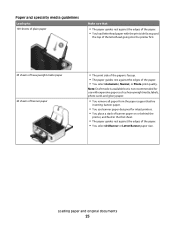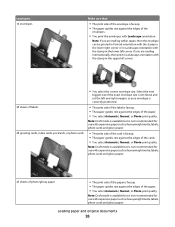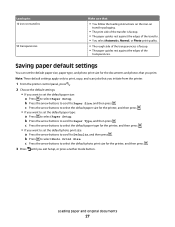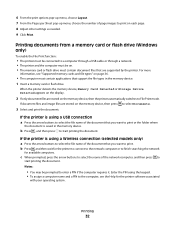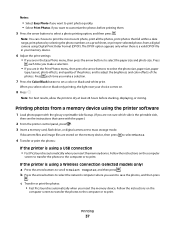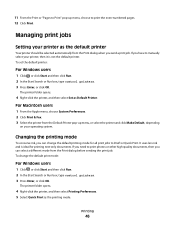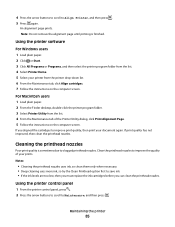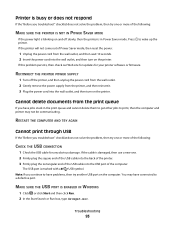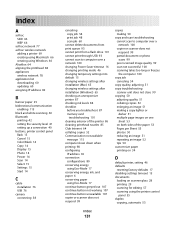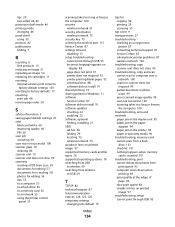Dell V313 Support Question
Find answers below for this question about Dell V313.Need a Dell V313 manual? We have 1 online manual for this item!
Question posted by marpdid on May 12th, 2014
How Do Print On Both Sides Of The Paper On A Dell V313
The person who posted this question about this Dell product did not include a detailed explanation. Please use the "Request More Information" button to the right if more details would help you to answer this question.
Current Answers
Answer #1: Posted by waelsaidani1 on May 12th, 2014 1:48 PM
Printing on both sides of the paper (duplexing) automatically The automatic duplex unit, available only on selected printer models, supports letter- and A4-size paper. If you purchased a model without automatic duplex, or if you need to print duplex using other paper sizes, then see the instructions for printing on both sides of the paper (duplexing) manually. With a document open, click File =610; Print. 1 2 Click Properties, Preferences, Options, or Setup. 3 Click the Advanced tab 4 From the 2-Sided Printing section, select On from the drop-down menu. Note: To use the settings defined in the printer, select Use Printer Settings. 5 Select either the Sideflip or Topflip option. Sideflip is the setting most often used. 6 Select Extend Dry Time, and then select a setting. In regions with high humidity, select Extended. 7 Click OK to close any printer software dialogs. 8 Click OK or Print. Note: To return to single-sided printing, return to the Advanced tab. From the 2-Sided Printing section, select Off from the drop-down menu. Printing on both sides of the paper (duplexing) manually With a document open, click File =610; Print. 1 2 Click Properties, Preferences, Options, or Setup. 3 Click the Advanced tab. 4 From the 2-Sided Printing section, select Manual. Note: The Print Instruction Page to Assist in Reloading item is selected automatically. 5 Click OK. The printer prints the odd-numbered pages and the instruction sheet. 6 Flip and reload the paper, following the directions on the instruction sheet to complete the print job. Note: To return to single-sided printing, return to the Advanced tab. From the 2-Sided Printing section, select Off from the drop-down menu.