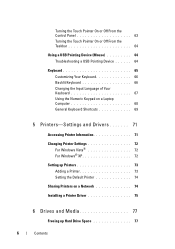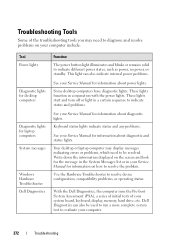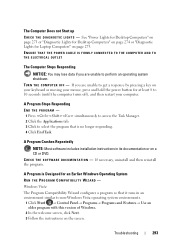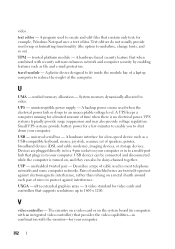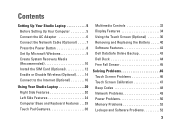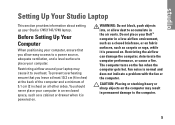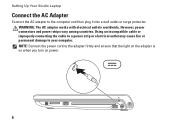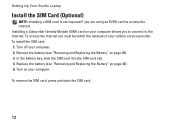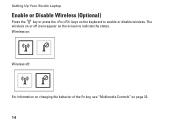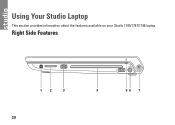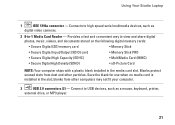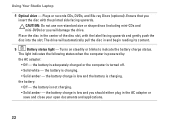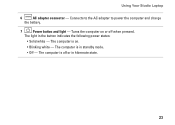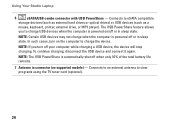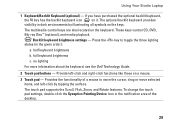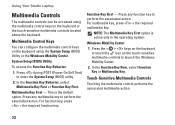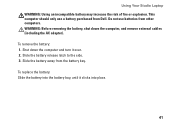Dell Studio 1749 Support Question
Find answers below for this question about Dell Studio 1749.Need a Dell Studio 1749 manual? We have 2 online manuals for this item!
Question posted by housemousetwo on August 9th, 2011
How Do I Turn On The Keyboard Backlight? Its Always Been There Until Today.
Current Answers
Answer #1: Posted by WMatDell on March 27th, 2012 2:54 PM
Backlit keyboard brightness settings – Press F6 key to toggle the three lighting states (in the given order):
- half keyboard brightness
- full keyboard brightness
- no lighting
Dell - Willy M
Get Support on Twitter: @DellCaresPro