Dell Studio 1558 Support Question
Find answers below for this question about Dell Studio 1558.Need a Dell Studio 1558 manual? We have 2 online manuals for this item!
Question posted by EricMvill on June 20th, 2014
Why Does My Dell 1558 Screen Hibernate
The person who posted this question about this Dell product did not include a detailed explanation. Please use the "Request More Information" button to the right if more details would help you to answer this question.
Current Answers
There are currently no answers that have been posted for this question.
Be the first to post an answer! Remember that you can earn up to 1,100 points for every answer you submit. The better the quality of your answer, the better chance it has to be accepted.
Be the first to post an answer! Remember that you can earn up to 1,100 points for every answer you submit. The better the quality of your answer, the better chance it has to be accepted.
Related Dell Studio 1558 Manual Pages
Dell™ Technology Guide - Page 20


...Speaker Problems 299 Touch Pad or Mouse Problems for Laptop Computers 301 Video and Monitor Problems 302 Power Lights 304
Dell Technical Update Service 305
21 System Setup 307
Viewing... System Settings With the System Setup Program 307
Entering the System Setup Program 308 Working With Options on the System Setup Program Screen...
Dell™ Technology Guide - Page 47
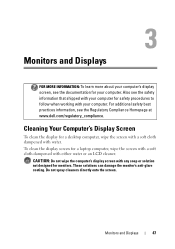
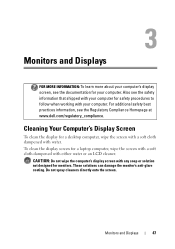
For additional safety best practices information, see the Regulatory Compliance Homepage at www.dell.com/regulatory_compliance. Cleaning Your Computer's Display Screen
To clean the display for a laptop computer, wipe the screen with a soft cloth dampened with water. Do not spray cleaners directly onto the screen.
These solutions can damage the monitor's anti-glare coating. To clean...
Dell™ Technology Guide - Page 62
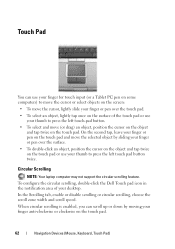
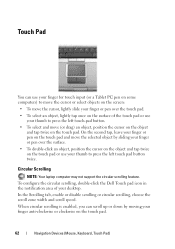
... of your thumb to move the cursor or select objects on the screen:
• To move (or drag) an object, position the ...press the left touch pad button twice. Circular Scrolling
NOTE: Your laptop computer may not support the circular scrolling feature.
On the second... Touch Pad) To configure the circular scrolling, double-click the Dell Touch pad icon in the notification area of the touch pad...
Dell™ Technology Guide - Page 63


... batteries. 4 Moisten a soft, lint-free cloth with items on the screen check box.
3 Click OK. Navigation Devices (Mouse, Keyboard, Touch Pad... and Other
Hardware→ Pen and Input Devices. Single Finger Zoom
NOTE: Your laptop computer may not support single finger zoom feature. Cleaning the Touch Pad
1 Shut...-click the Dell Touch Pad icon in and out by spreading two fingers or by ...
Dell™ Technology Guide - Page 107
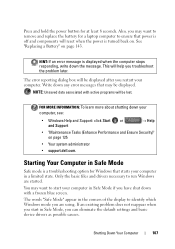
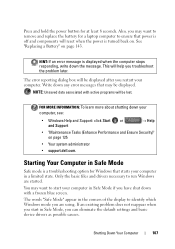
... back on. NOTE: Unsaved data associated with a frozen blue screen.
If an existing problem does not reappear when you start your... Security)" on page 143. Also, you may want to remove and replace the battery for a laptop computer to identify which Windows mode you restart your computer. The error reporting dialog box will be ...; Your system administrator
• support.dell.com.
Dell™ Technology Guide - Page 142
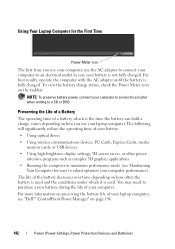
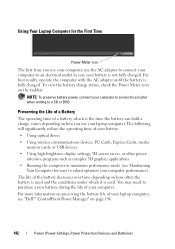
... is fully charged.
The following will significantly reduce the operating time of your laptop computer. You may need to purchase a new battery during the life of...electrical outlet when writing to an electrical outlet in maximum performance mode (see "Dell™ ControlPoint Power Manager" on how you use your computer, use your... settings, 3D screen savers, or other power-
Dell™ Technology Guide - Page 147
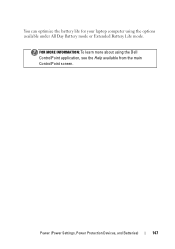
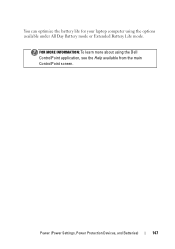
Power (Power Settings, Power Protection Devices, and Batteries)
147 You can optimize the battery life for your laptop computer using the Dell ControlPoint application, see the Help available from the main ControlPoint screen.
FOR MORE INFORMATION: To learn more about using the options available under All Day Battery mode or Extended Battery Life mode.
Dell™ Technology Guide - Page 161


... website at support.dell.com
• The user's guide available on the screen to manage the network connection with the utility. in the near future. WiMAX
NOTE: WiMAX is also called WirelessMAN and provides fixed and laptop connectivity without the need for Microwave Access) is expected in the Windows
2 Click Connect.
3 Follow the...
Dell™ Technology Guide - Page 334
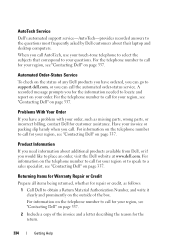
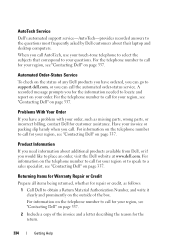
... slip handy when you would like to place an order, visit the Dell website at www.dell.com.
For information on the outside of any Dell products you have a problem with your order. Product Information
If you need information about their laptop and desktop computers. For information on the telephone number to call for...
Setup Guide - Page 5
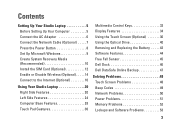
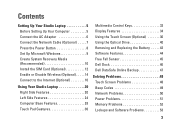
...Enable or Disable Wireless (Optional 14 Connect to the Internet (Optional 16
Using Your Studio Laptop 20 Right Side Features 20 Left Side Features 24 Computer Base Features 28 Touch ...Screen (Optional 36 Using the Optical Drive 40 Removing and Replacing the Battery 42 Software Features 44 Free Fall Sensor 45 Dell Dock 46 Dell DataSafe Online Backup 47
Solving Problems 48 Touch Screen...
Setup Guide - Page 7


...low-airflow environment, such as a closed briefcase, or on fabric surfaces, such as a cabinet or drawer when it to place your Dell™ computer in the air vents. WARNING: Do not block, push objects into, or allow easy access to a power source, adequate... a minimum of 5.1 cm (2 inches) on the fan when the computer gets hot. Restricting airflow around your Studio 1555/1557/1558 laptop.
Setup Guide - Page 11
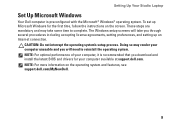
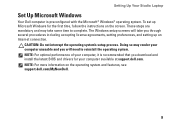
... connection. The Windows setup screens will need to complete.
These steps are mandatory and may render your computer, it is preconfigured with the Microsoft® Windows® operating system. CAUTION: Do not interrupt the operating system's setup process. Setting Up Your Studio Laptop
Set Up Microsoft Windows
Your Dell computer is recommended that you...
Setup Guide - Page 13


...→ Dell DataSafe Local Backup. 4. Setting Up Your Studio Laptop To create... a system recovery media: 1. NOTE: For information on using the system recovery media, see "Connect the AC Adapter" on page 6). 2. Click Create Recovery Media. 5. Follow the instructions on page 67.
11 Ensure that the AC adapter is connected (see "System Recovery Media" on the screen...
Setup Guide - Page 22
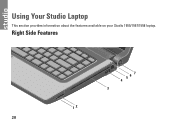
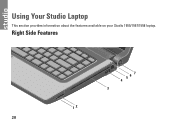
Using Your Studio Laptop
This section provides information about the features available on your Studio 1555/1557/1558 laptop.
Right Side Features
56 7 4 3
12 20
Setup Guide - Page 32
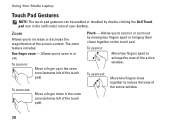
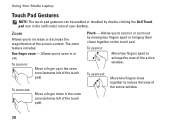
... in:
Move two fingers apart to zoom in or zoom out by double-clicking the Dell Touch pad icon in the zoom zone (extreme left of the screen content. The zoom feature includes:
One finger zoom -
Using Your Studio Laptop
Touch Pad Gestures
NOTE: The touch pad gestures can be enabled or disabled by...
Setup Guide - Page 38
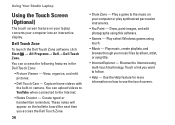
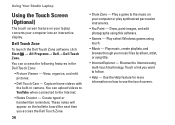
Capture home videos with the built-in the Dell Touch Zone:
• Picture Viewer - Play a game to use the touch screen. Using Your Studio Laptop
Using the Touch Screen (Optional)
The touch screen feature on your computer or play synthesized percussion instruments.
• You Paint -
View, organize, and edit pictures.
• Dell Touch Cam - These notes will appear...
Setup Guide - Page 39


Using Your Studio Laptop
Touch Screen Gestures
NOTE: Some of the screen content. Pinch -
Move two fingers apart to zoom in on the active window....by moving two fingers apart or bringing them closer together on the touch screen to zoom out on the active window.
Press and hold a finger on the screen.
Zoom
Dwell
Allows you to increase or decrease the magnification of these ...
Setup Guide - Page 48


... personalize the Dock.
46
Choose the desired option to frequently-used applications, files,
and folders. Using Your Studio Laptop
Dell Dock
The Dell Dock is a group of the icons
Add a Category
1. Enter a title for the category from the
Select... Category window appears.
2. Right-click the category or icon on the screen.
Select an icon for the category in the Title field. 3.
Setup Guide - Page 49


... Your Studio Laptop 47 You can access the service on the taskbar.
2.
To schedule backups:
1.
Dell DataSafe Online is recommended for fast upload/download speeds.
Double-click the Dell DataSafe ...Dell DataSafe Online Backup
NOTE: Dell DataSafe Online may not be available in all regions. NOTE: A broadband connection is an automated backup and recovery service that appear on the screen...
Setup Guide - Page 86


... mm) 1.5 V and 3.3 V
26 pins
Memory
Connectors
two user-accessible SODIMM connectors
Capacities
1 GB, 2 GB, and 4 GB
Memory type
800 MHz SODIMM DDR2 (Studio 1555)
1067/1333 MHz SODIMM DDR3 (Studio 1557/Studio 1558)
Minimum memory 1 GB (single channel)
Maximum memory 8 GB (dual channel - 4 GB x 2)
NOTE: For instructions on upgrading the memory, see the Service...
Similar Questions
How To Load Network Drivers On Dell Laptop Studio 1558 From Cd
(Posted by zorgssec 9 years ago)
Dell Laptop Studio 1558 Does Not Recognize Sd Card
(Posted by MULjknudt 10 years ago)
How To Install Driver For Sleep/hibernate In Studio 1558
(Posted by kaiPat 10 years ago)

