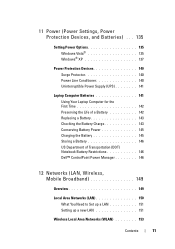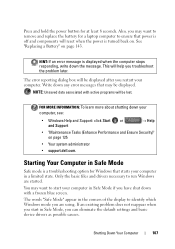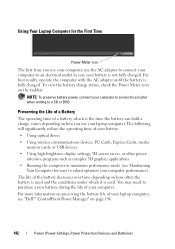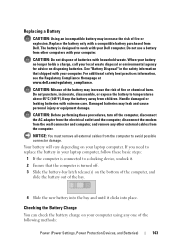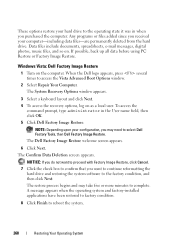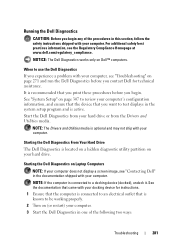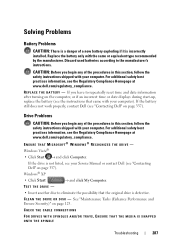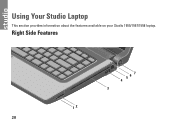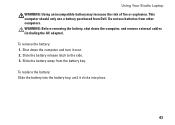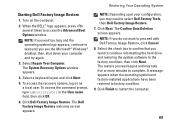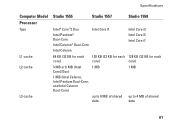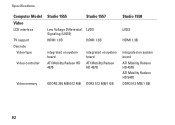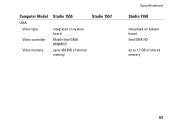Dell Studio 1558 Support Question
Find answers below for this question about Dell Studio 1558.Need a Dell Studio 1558 manual? We have 2 online manuals for this item!
Question posted by jnsrjjfy on October 1st, 2014
Dell Studio 1558 Laptop Wont Turn On After New Battery
The person who posted this question about this Dell product did not include a detailed explanation. Please use the "Request More Information" button to the right if more details would help you to answer this question.
Current Answers
Answer #1: Posted by freginold on December 5th, 2014 9:13 AM
If it turned on with the old battery but it won't turn on with the new battery, then either the new battery is bad or it just needs to be charged. Try charging the battery for a while, then turning the laptop on.
If it still won't turn on, try removing the battery and turning the laptop on either with AC power or with the old battery (if you still have it). If it doesn't turn on, then there is a more serious problem (possibly the power board or system board) but if it does turn on, then you have a bad battery.
If it still won't turn on, try removing the battery and turning the laptop on either with AC power or with the old battery (if you still have it). If it doesn't turn on, then there is a more serious problem (possibly the power board or system board) but if it does turn on, then you have a bad battery.
Related Dell Studio 1558 Manual Pages
Similar Questions
My Dell Inspiron N5050 Laptop Wont Turn On No Beeping
(Posted by mcvadon 9 years ago)
Inspiron 1526 Wont Turn On, Battery Light Flashes 4 Time
(Posted by almodman 9 years ago)
Dell Studio Laptop Wont Turn On White Light For S Second
(Posted by kenhicdu 10 years ago)