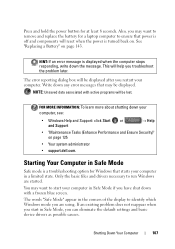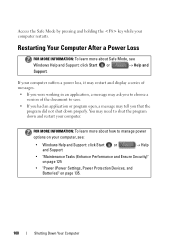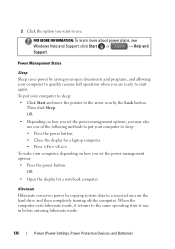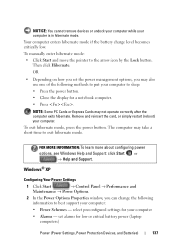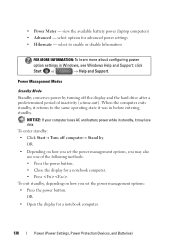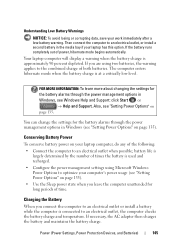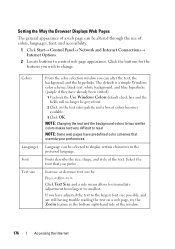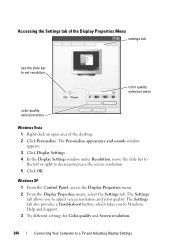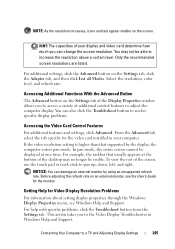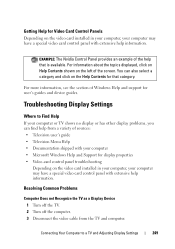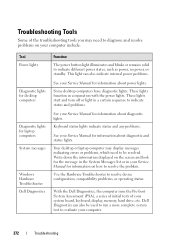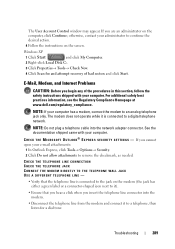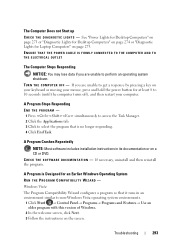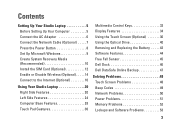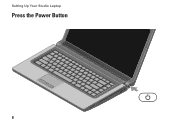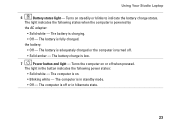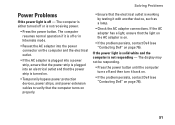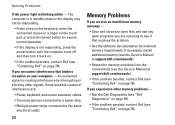Dell Studio 1555 Support Question
Find answers below for this question about Dell Studio 1555.Need a Dell Studio 1555 manual? We have 3 online manuals for this item!
Question posted by kartikvarpe727 on October 15th, 2020
Continuously Beeping And No Display
Current Answers
Answer #1: Posted by INIMITABLE on October 15th, 2020 11:27 AM
or you join thiis conversation for another solutio; https://www.dell.com/community/Laptops-General-Read-Only/Studio-1555-No-booting-6-beeps-black-blank-screen-BUT-wait-Gets/td-p/3660611
I hope this is helpful? PLEASE "ACCEPT" and mark it "HELPFUL" to complement my little effort. Hope to bring you more detailed answers
-INIMITABLE