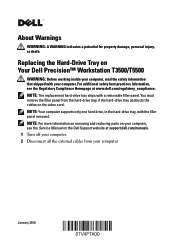Dell Precision T3500 Support Question
Find answers below for this question about Dell Precision T3500.Need a Dell Precision T3500 manual? We have 2 online manuals for this item!
Question posted by morrisgreg69 on November 21st, 2012
Hard Drive Locations
Current Answers
Answer #1: Posted by tintinb on February 5th, 2013 8:35 AM
If you have more questions, please don't hesitate to ask here at HelpOwl. Experts here are always willing to answer your questions to the best of our knowledge and expertise.
Regards,
Tintin
Related Dell Precision T3500 Manual Pages
Similar Questions
How do I remove the hard drive in a Dell Dimension 2400 Series
This is a mechanical problem -- I need to remove the hard drive, but something is preventing this.