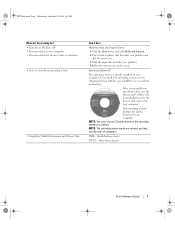Dell OptiPlex 170L Support Question
Find answers below for this question about Dell OptiPlex 170L.Need a Dell OptiPlex 170L manual? We have 1 online manual for this item!
Question posted by cnnph on March 19th, 2013
How To Change The Harddisk
Current Answers
Answer #1: Posted by DellJesse1 on March 19th, 2013 6:46 AM
Follow the steps to remove and replace the hard drive in your computer.
Click the link below to download the Online Manual.
- Shut down the computer through the Startmenu.
- Ensure your computer and attached devices are turned off. If your computer and attached devices did not automatically turn off when you shut down your computer, turn them off.
NOTE: To disconnect a network cable, first unplug the cable from your computer and then unplug it from the network wall jack. - Disconnect any telephone or telecommunication lines from the computer.
- Disconnect your computer and all attached devices from their electrical outlets, and then press the power button to ground the system board.
CAUTION: To guard against electrical shock, always unplug your computer from the electrical outlet before removing the cover. - Lay the computer on its side with the computer cover facing up.
- While keeping the cover latch in the open position, grip the indents and slide the computer cover toward the back of the computer.
To avoid damaging the drive, do not set it on a hard surface. Instead, set the drive on a soft surface, such as a foam pad, that sufficiently cushions it.
- Shut down the computer through the Startmenu.
- Ensure your computer and attached devices are turned off. If your computer and attached devices did not automatically turn off when you shut down your computer, turn them off.
NOTE: To disconnect a network cable, first unplug the cable from your computer and then unplug it from the network wall jack. - Disconnect any telephone or telecommunication lines from the computer.
- Disconnect your computer and all attached devices from their electrical outlets, and then press the power button to ground the system board.
CAUTION: To guard against electrical shock, always unplug your computer from the electrical outlet before opening the cover. - Remove the computer cover.
CAUTION: Before touching anything inside your computer, ground yourself by touching an unpainted metal surface, such as the metal at the back of the computer. While you work, periodically touch an unpainted metal surface to dissipate any static electricity that could harm internal components. - Remove the hard drive:
- Disconnect the power and hard drive cables from the drive.
- Remove the two bracket securing screws (red), and then remove the drive bracket from the computer.
- Remove the three hard drive securing screws (blue), and then remove the hard drive from the bracket.
- Unpack the replacement hard drive.
- Check the jumper setting on the back of the replacement drive.
Ensure the jumper setting on the new device is set for "cable select" (see the documentation that came with the drive for information).
- Install the hard drive (refer to diagram above):
- Place the hard drive in the bracket so all three screw hole tabs insert into the three screw holes on the hard drive.
- Secure the drive to the bracket with the screws you removed in step 6.
- Install the bracket into the computer with the two bracket securing screws you removed in step 6.
NOTE: Match the colored strip on the cable with pin 1 on the drive (pin 1 is marked 1). - Connect the power and data cables to the back of the replacement drive.
- Replace the computer cover.
NOTE: To connect a network cable, first plug the cable into the network wall jack and then plug it into the computer. - Connect your computer and devices to electrical outlets and turn them on.
See the documentation that came with the drive for instructions on installing any software required for drive operation.
Thank You,
Dell-Jesse1
Dell Social Media and Communities
email:[email protected]
Dell Community Forum.
www.en.community.dell.com
Dell Twitter Support
@dellcares
Dell Facebook Support
www.facebook.com/dell
#iwork4dell
Related Dell OptiPlex 170L Manual Pages
Similar Questions
another board which is compatible with dell optiplex 170l tower case