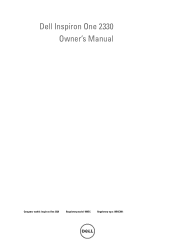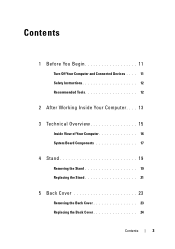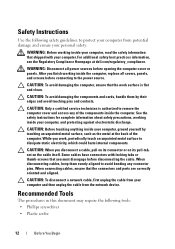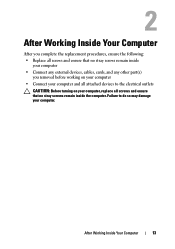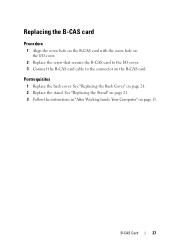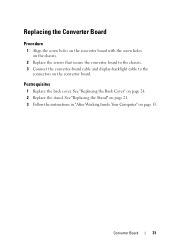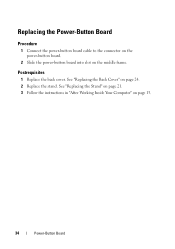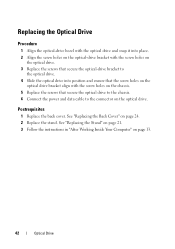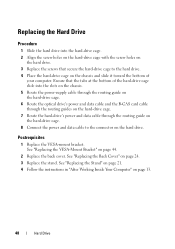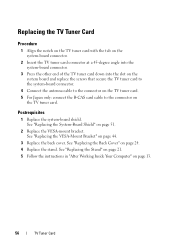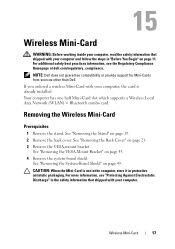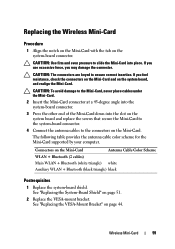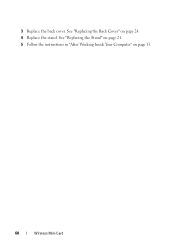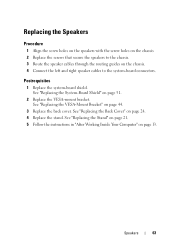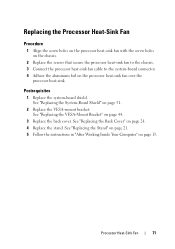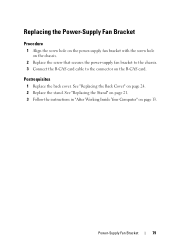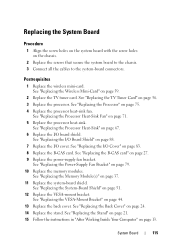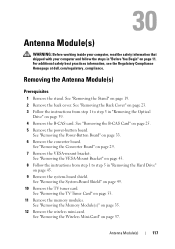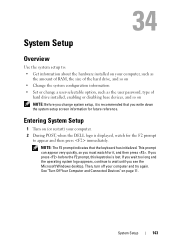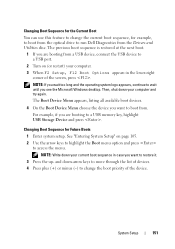Dell Inspiron One 2330 Support Question
Find answers below for this question about Dell Inspiron One 2330.Need a Dell Inspiron One 2330 manual? We have 2 online manuals for this item!
Question posted by compuMom on March 3rd, 2013
Wireless Connection Not Working.
Current Answers
Answer #1: Posted by DellJesse1 on March 5th, 2013 12:20 PM
At the link below are some troubleshooting articles to hopefully, resolve this issue. This sound that a problem with your Internet security software, which might be blocking the Zoom router's wireless SSID. I know that Norton 360, and Internet Security, will force any SSID not told to be a "trusted" network.
When you enter any MAC Address in the Wireless MAC Filter list you need to make sure that you have entered the Wireless Adapter MAC Address and not the Ethernet Connection MAC Address...
Even after that if you continue to have the same problem, you should upgrade your router's firmware, reset and re-configure it. Also, make sure to disable any firewalls, security softwares on the computer
Try using a different channel from the default for the Router.
Dell Networking and Wireless Support Center
Thank You,
Dell-Jesse1
Dell Social Media and Communities
email:[email protected]
Dell Community Forum.
www.en.community.dell.com
Dell Twitter Support
@dellcares
Dell Facebook Support
www.facebook.com/dell
#iwork4dell
Related Dell Inspiron One 2330 Manual Pages
Similar Questions
How do we remove the wireless network adapter from the back?